2024年6月14日にchemSHERPAデータ作成支援ツールV2R1_beta3 として試行版が一般公開されました。
使用条件や制限などは、chemSHERPAデータ作成支援ツールV2R1_beta3 (サンプル同梱)が試行版として一般公開されましたをご覧ください。
今回は、データを作ってみて、chemSHERPA Ver.2.09との違いをやっていこうと思います。それでは、お付き合いください。
作成データは、以前にもデータ作成を説明したスイッチ
今回作成するデータは、以前このブログでも作成例として紹介したスイッチです。
chemSHERPA HPを探すと、データ事例サンプルのchemSHERPA-AI_CI_Case_examples_2.09.00_JPの中に入っています。
まずは、chemSHERPA-AI Ver.2.09でデータを見ておきましょう。
まずはスイッチの参考図です。小さなスイッチですね。
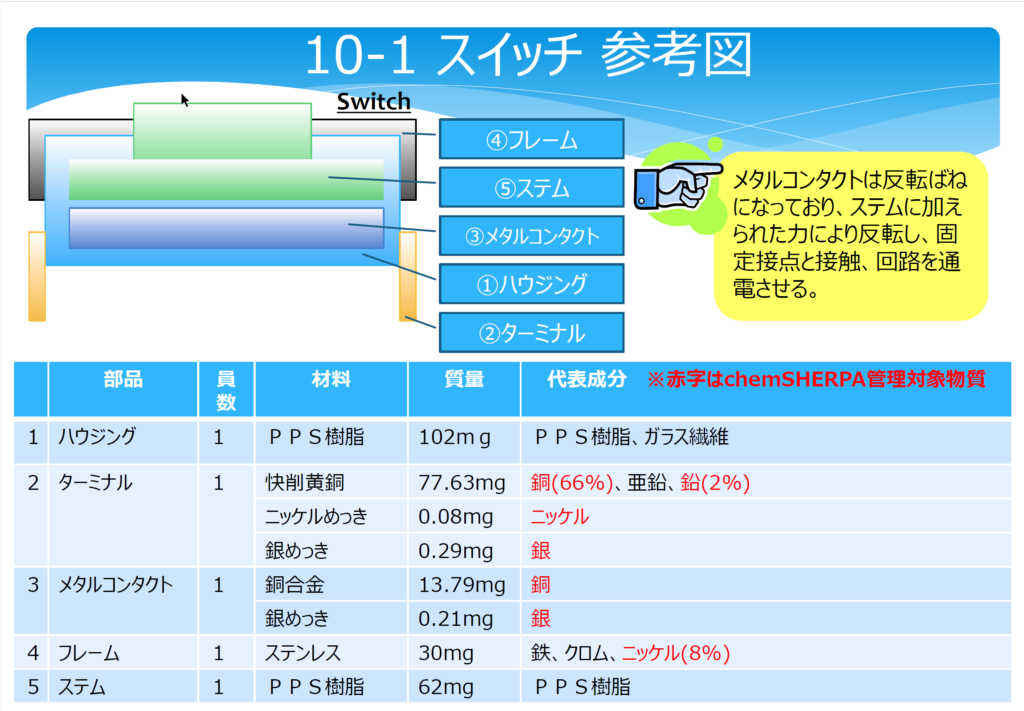
このデータをchemSHERPA-AI Ver.2.09で開くと以下のようになります。

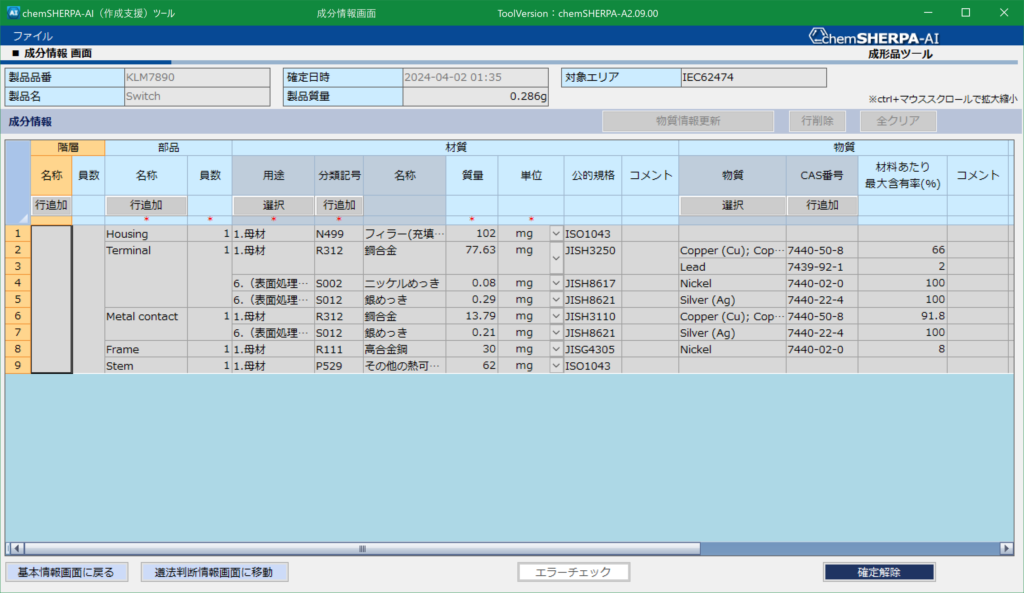
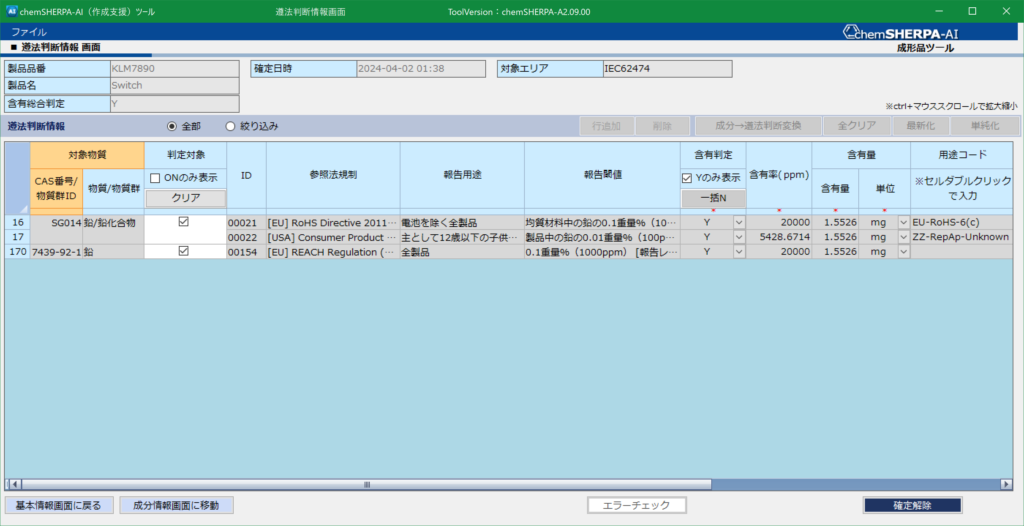
chemSHERPA-AI-V2R1で作成してみる、基本情報画面
次にchemSHERPA-AI V2R1.00.1でスイッチのデータを作成していきます。
まずは、chemSHERPA-AI V2R1.00.1を開いて基本情報画面を入力していきます。
今までと同様な整理番号や会社情報の入力方法などは省略します。V2R1で変化した部分を確かめるために、伝達事項は全成分(FMD)を選び、かつ管理対象候補物質の報告もするを選択しています。
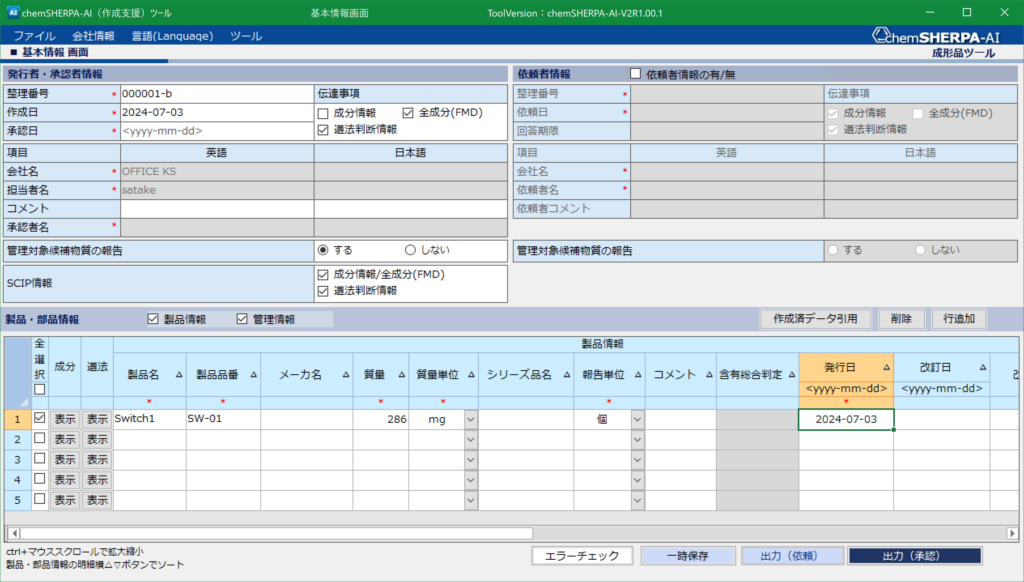
しかし、この部分以外は従来のものと変化はありません。
成分情報画面の作成
次に、成分情報画面の入力に移ります。この部分が今回のVer.upで変化が大きい部分です。
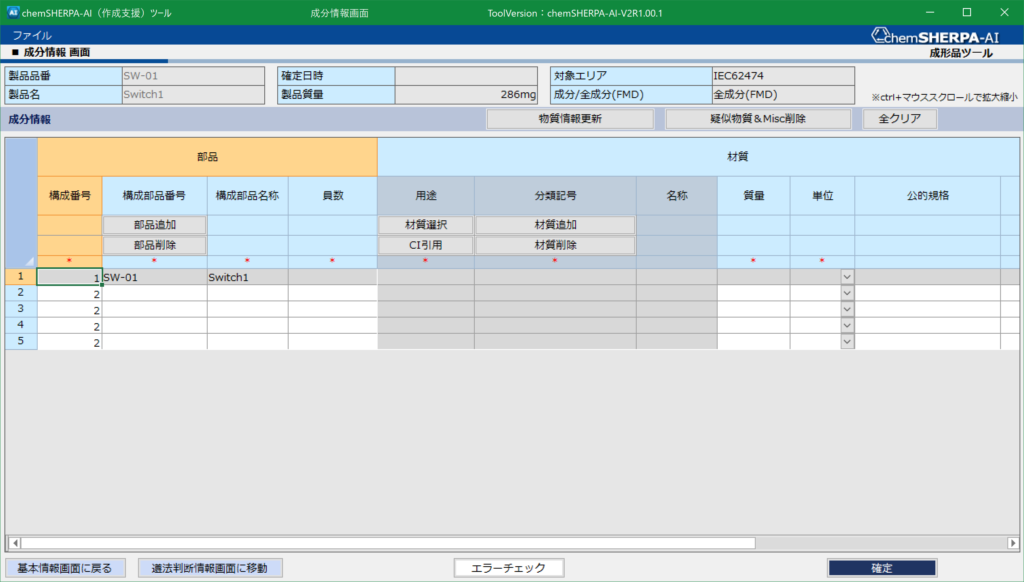
図6は、図5から成分情報を表示した画面です。すると、上のほうに基本情報画面で入力した情報が表示されているほか、成分情報の1行目に構成番号が1となっていて構成部品番号に製品品番、構成部品名称に製品名がセットされています。
ここが、つまりBOMで言うところの第一層目、製品そのものなわけです。
その下に4行ほど構成番号2が示されています。ここに従来の部品レベルのデータを入力していきます。
まずは、ハウジングを入力します。従来は部品名称しかありませんでしたが、構成部品番号と構成部品名称の入力欄があります。ここは、両方必須項目になっているため必ず入力しなければなりません。
各会社では、自社の部品番号体系を持っていると思いますので、構成部品番号にそれを使うのはありですが、知られたくなければ、Part0001みたいな表現もできるでしょう。構成部品名称には従来の部品名称を入れればよいと思います。
この後は、材質の部分までは、従来と同じなので以下のようになります。
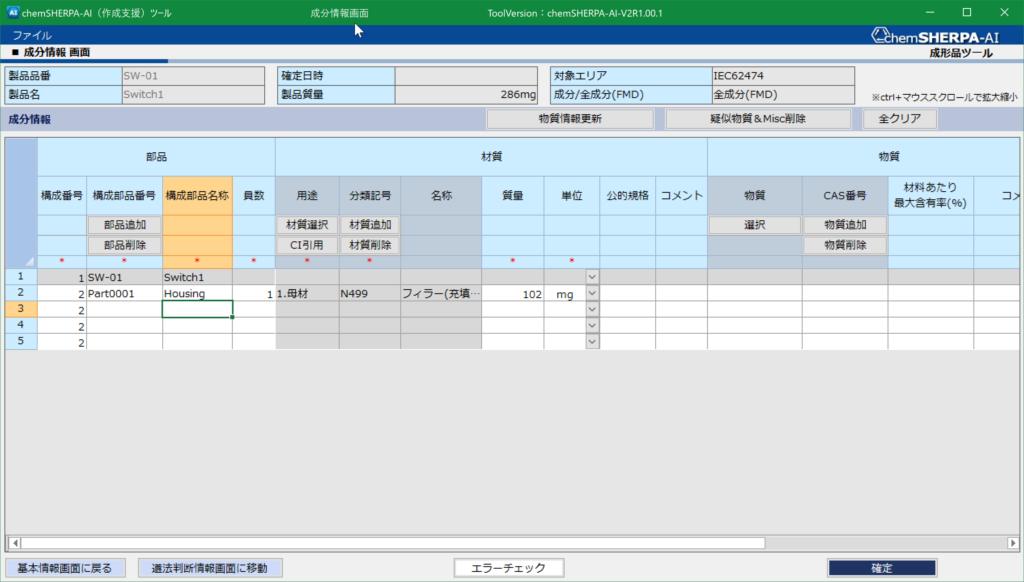
Housingのデータ入力は、従来は管理対象物質がないためここで終了でした。しかし、今回、全成分(FMD)を選んでいるために入力する必要があります。
従来と同じようにカーソルを持って行って物質選択ボタンを押すと以下の画面になります。
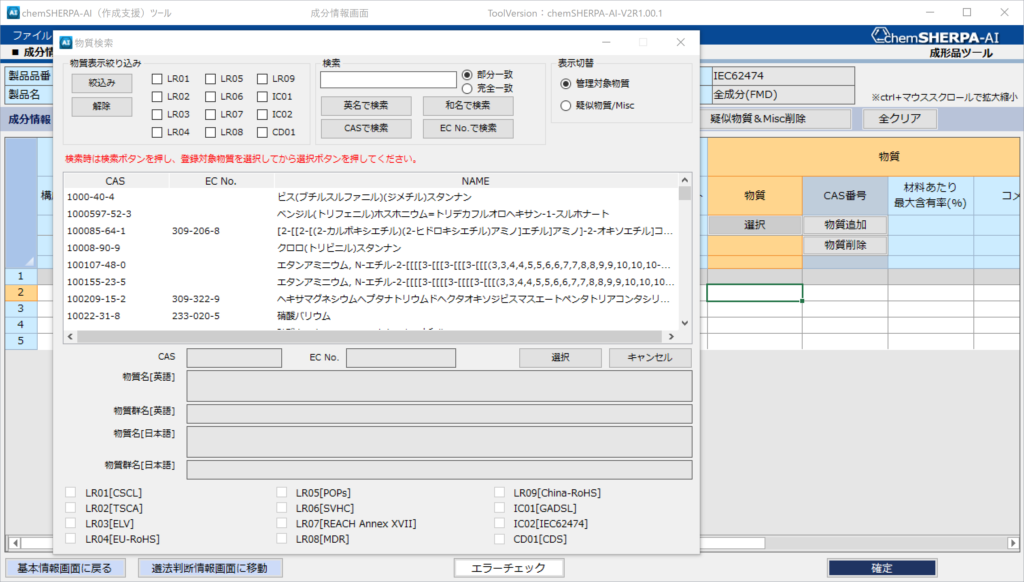
ここで、右上の従来なかった表示切替というところに疑似物質/Miscという表示があるので、ラジオボタンを押して切り替えます。
すると以下のように疑似物質というか選択肢が現れます。プラスチックやゴムなど分子の大きい有機化合物が多いですね。
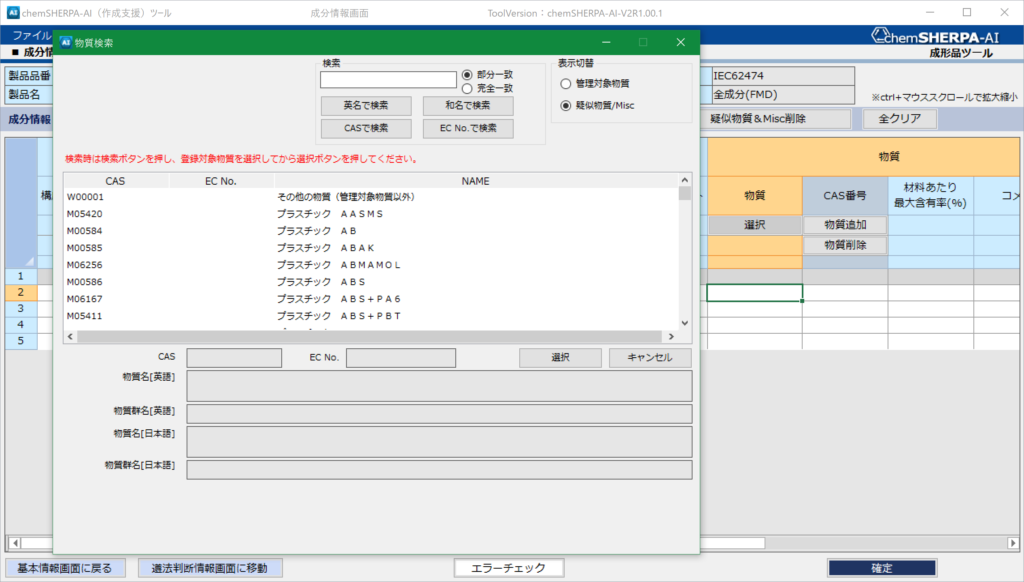
ここで物質の一つはPPEなので、図10のようにPPEの部分一致 英名で検索を行うと3つ目くらいにM00674のプラスチック PPEが見つかります。
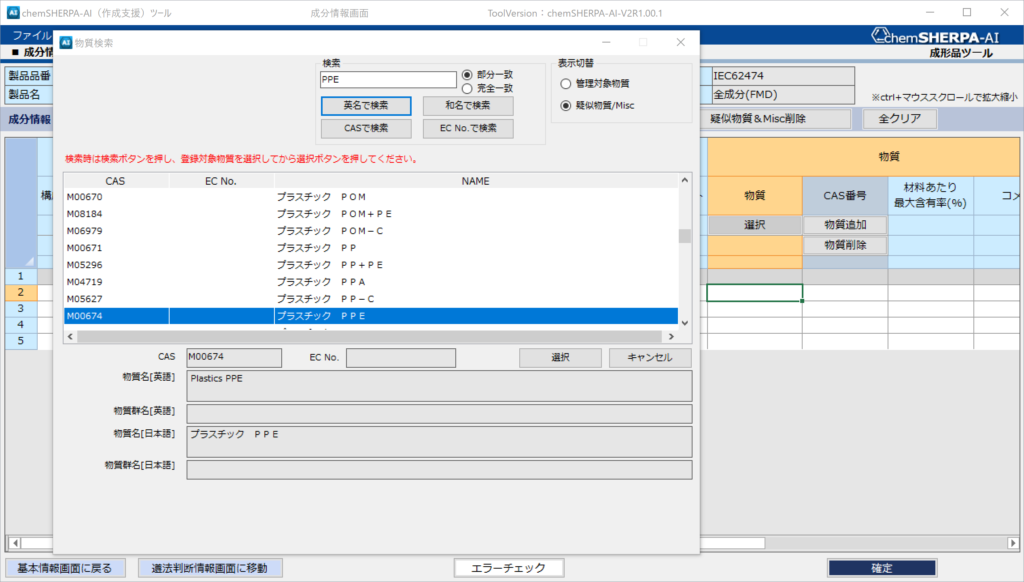
入力するのですが、参考図によるとこの部分はガラス繊維強化のPPEのようです。配合比がわからないのでPPE80%、ガラス繊維20%と仮定します。
PPEを入力した結果が図11です。
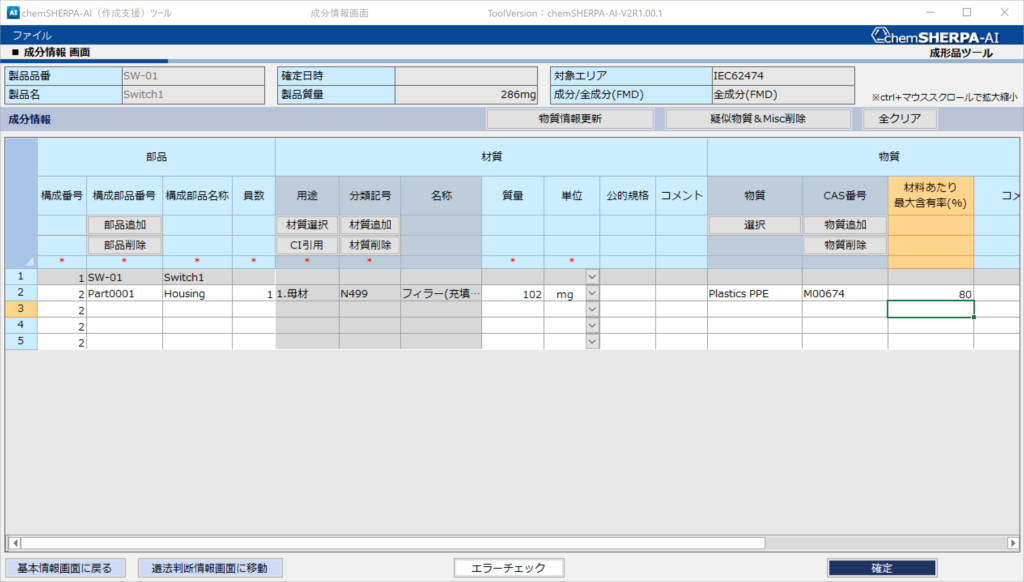
続いてPlastics PPEと書かれているところにカーソルを持って行って、物質追加ボタンを押し、物質以降の部分だけ1行増やします。
ガラス繊維の和名検索(部分一致)をかけるとM04478としてガラス繊維がありますので同様に入力します。これで、Housingのデータ入力が終了しました(図12)
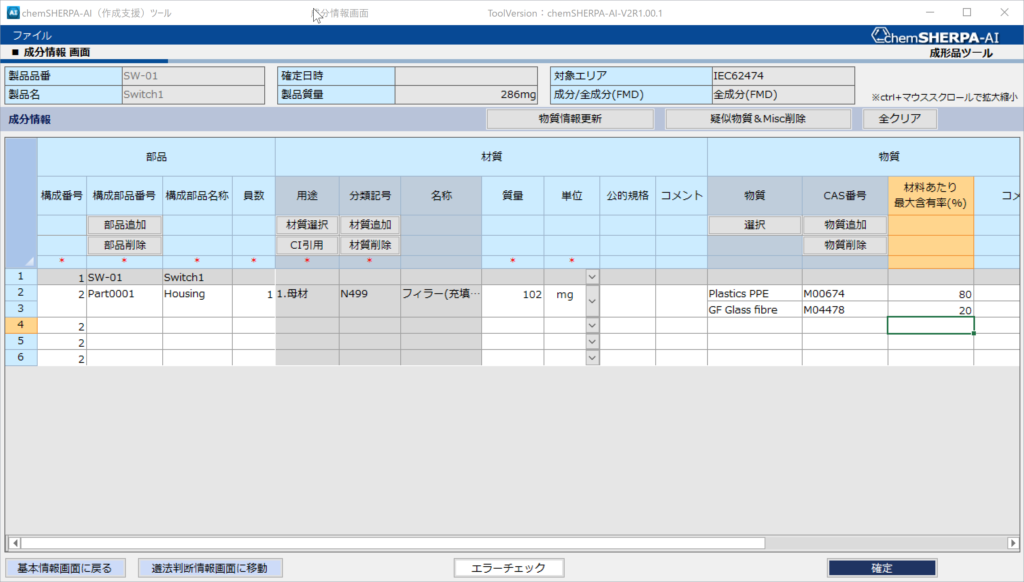
今回は、いったんここで一時保存をかけることにします。
HousingはV2R1になって最初の部品データ入力だったのである程度詳しく説明しました。おかげで図が結構たくさんになってしまったので、次の部品からの入力は次回に回します。
次回
このシリーズの次回は、データ作成の続きになります。
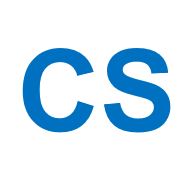



コメント
全成分の伝達をするにあたり、
「プラスチックPP+PE」のような表現があるのは非常に助かりますが、
本来のCAS RNやPP,PEの混合率を明示しないふんわり(?)とした表現が
可能であることは、元々アナウンスされていたことなのでしょうか。
自分は本記事を見て初めて知った次第で、非常に大きいことに思います。
パンチ様、コメントありがとうございます。管理人です。
実は管理人もよくわかっていませんでした。パンダ様のコメントの意味がようやく分かったくらいです。
元々アナウンスされていたかどうかも、資料や動画をきちんと見ていない管理人は知りません(おはずかしい)。