2番目の部品(Terminal)の成分情報入力をはじめます
前回は、なんと一時保存ファイルの読出して部品の行を追加しただけで終わってしまいました。ですので、今回は2番目の部品(Terminal)を入れるところからです。
前回の部品行を追加した最終図(図1)から始めましょう。スイッチの参考図を見て、Terminalを入れます。部品名称にTerminal、員数に1を入力し、材料は快削黄銅とありますので、材質は、銅合金を選んだ後、質量と単位を入力します(図2、図3)。
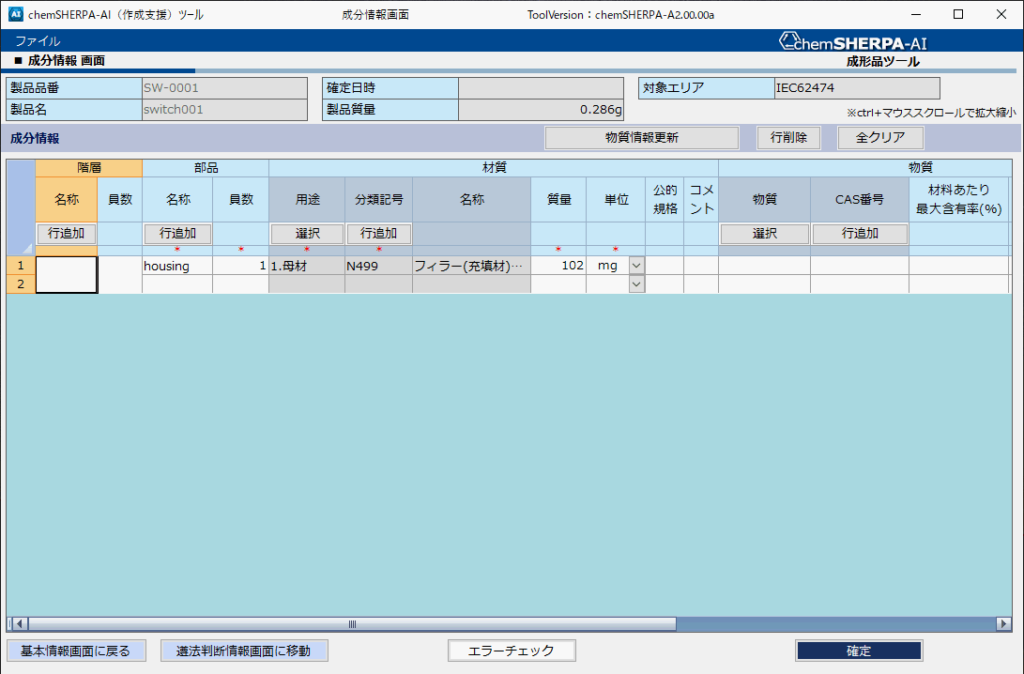

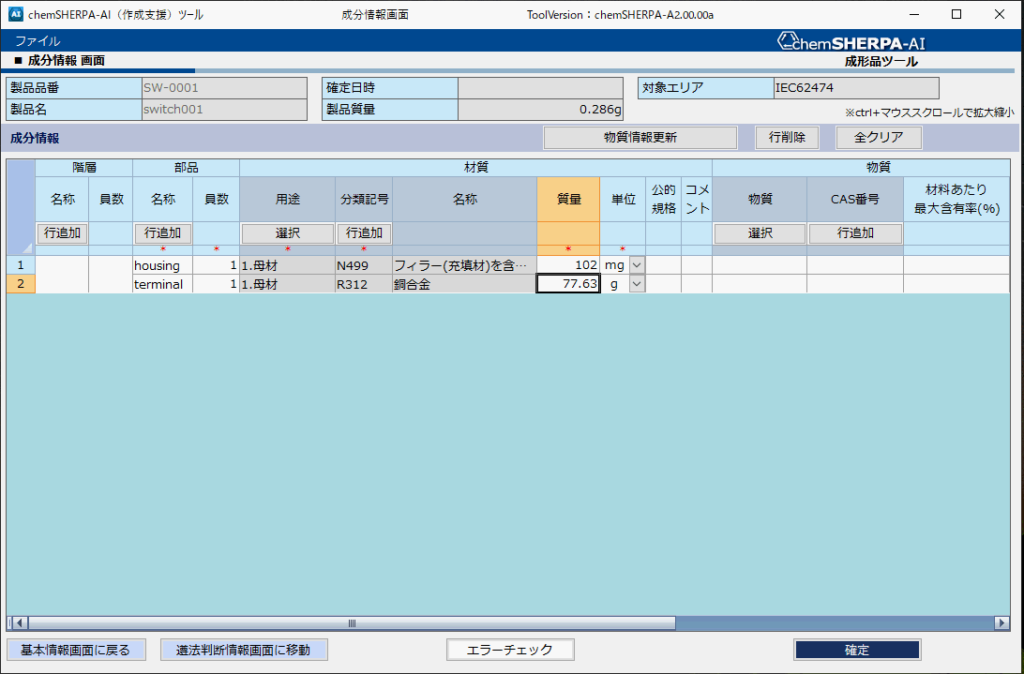
物質の検索は要注意
次に、物質の列に移り、物質の下にある選択ボタンを押します。すると、物質を検索する別ウインドウが表示されます。ここで、管理物質が含まれているかどうか検索することになるのですが、試しに銅を英語でCopperを完全一致で検索すると「該当する行は存在しません」と言われてしまいます(図4)。
一方、日本語で銅と入力し、完全一致で検索すると銅が検索できます(図5)。これでは、英語圏の人がCopperと入力しても管理物質ではないと思って入力されないことが起こりえます。原因は、物質の英語表記がCoppor(Cu)と元素記号まで1wordのようになってしまっていることだと思います。
部分一致で検索すればと思う方がいるかもしれませんが、copperを含む管理物質数多くあるので、たどり着くまでに嫌になってしまいます(^^;。
このようなことがあるので、いわゆるCAS番号がわかるときは、それで検索するのが最も確実です。


物質行の追加
銅を入力した結果が図6です。
次に快削黄銅には鉛も含まれているので、物質を追加することになります。図6において、物質の列の下にあるいずれかのセル(今回の場合では、Copper、7440-50-8、66)にカーソルを持っていき、赤枠で囲ったCAS番号の下にある行追加を押します。すると、物質より前の行は1行のまま、物質のブロックにのみ行が足されます(図7)。
重要:この際、他の行追加ボタンを押してしまうと、違う動きになりますので注意が必要です。
また、行が足されるのはカーソルのあるすぐ下ですので、それも注意が必要です。
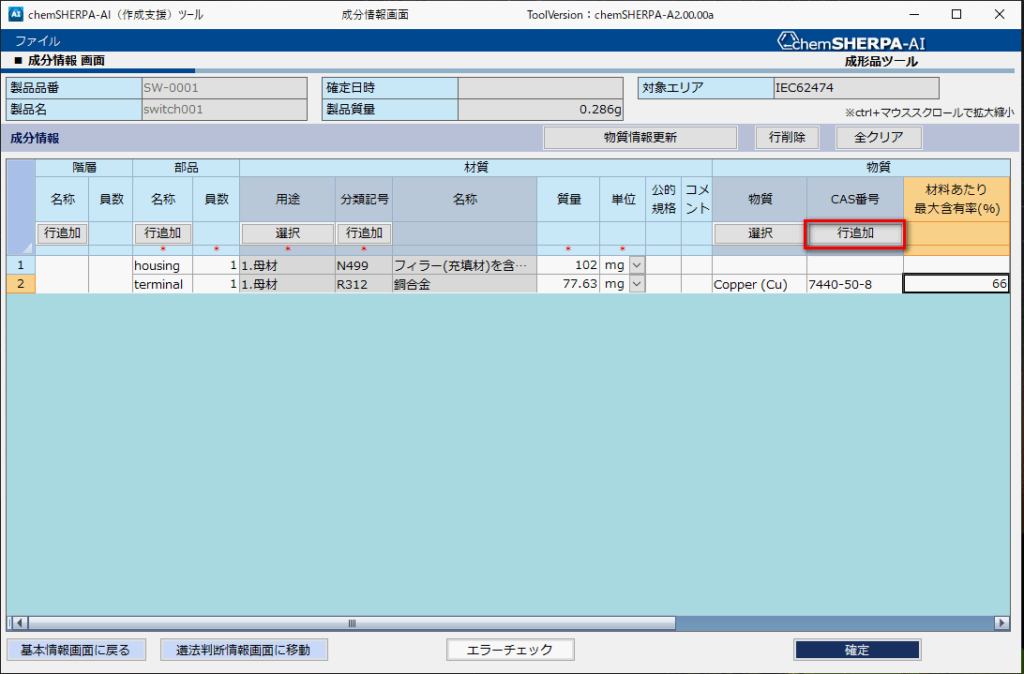
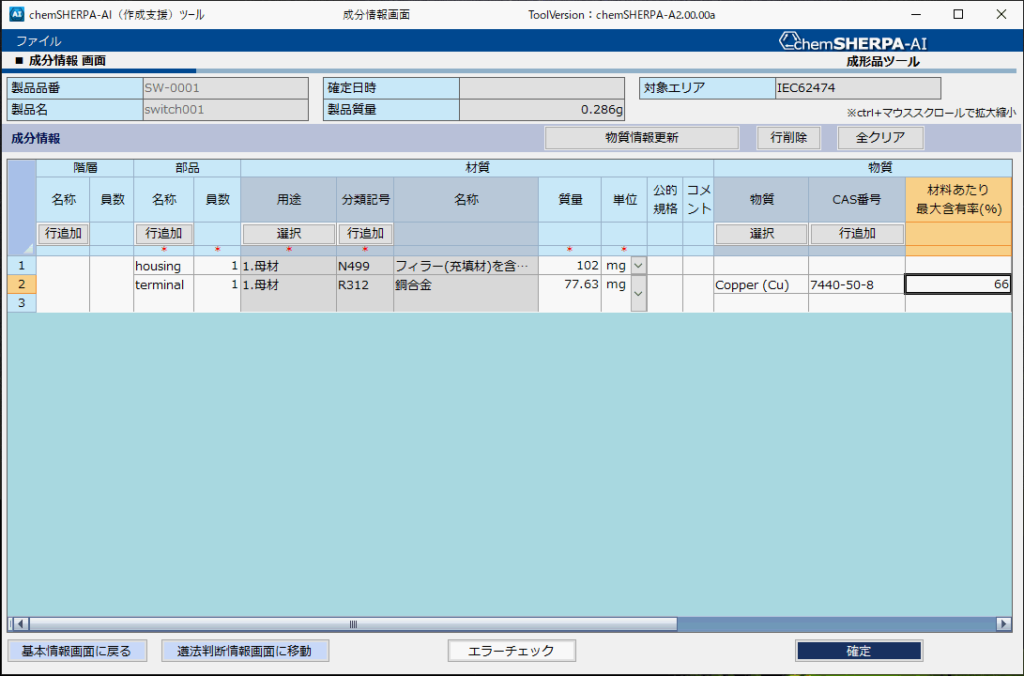
鉛、面倒くさい(別ウインドウが出る)
カーソルを追加した行の物質のセル(Copper(Cu))の下に持っていき、銅の時と同じように鉛を選択します(図8)。鉛の英語名には元素記号がないから、鉛はLeadでけんさくできるんだよなあ。

図8の画面で、選択ボタンを押すと図9のようになにやら別の画面が立ち上がります。
規制に関する予備知識がなく初めてこの画面を見た人は、なんじゃこりゃと思うと思います。
左上に太い文字で、ELVと書かれているのがわかると思います。これは、欧州における廃自動車指令(ELV)において、重金属4種類の使用が禁止されているのですが、特別に使ってよい適用除外というものがあります。これを使っていますか?使っているなら何番の適用除外ですか?ということを聞いている画面です。
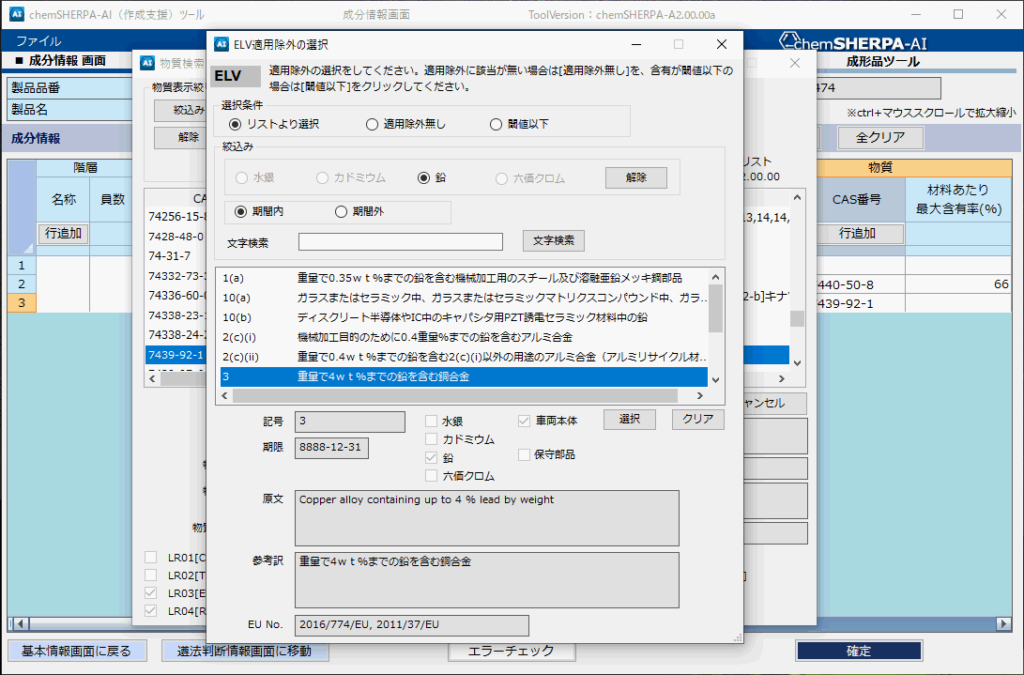
今回の場合、銅合金では4wt%までの鉛の含有が認められています。 参考訳も書いてありますね。番号は3で図9では青色で選択されています。これを選択しましょう。すると今度は、また別の画面が出てきます(図10)。

左上には、太文字でRoHSと書いてありますので、こちらは、電気・電子機器に対する有害物質制限に関する指令であるRoHS指令の適用除外使用の選択を求めている画面になります。銅合金中の鉛に関しては、6(c)という番号が振られていますのでこれを選択しましょう。
chemSHERPAを使うには、管理物質を決めている規制や業界標準に関する基礎知識が必要
ELVとRoHSの適用除外選択画面が出てくるということは、chemSHERPAを使うには、管理物質を決めている規制や業界標準に関する基礎知識が必要だということになります。まあ、化学物質に関しては検索してあるなしを確認できますが、適用除外に関してはそうはいきません。
正しく書くには正確な知識がいるわけですが、かなり面倒だと管理人は思っています。
さて、ELVとRoHSの適用除外を選択したら、含有量を入力して鉛の入力は終了です(図11、12)。図12を見ると、今入力したELVとRoHSの適用除外などの法規制情報がどうなっているのか見ることができます。
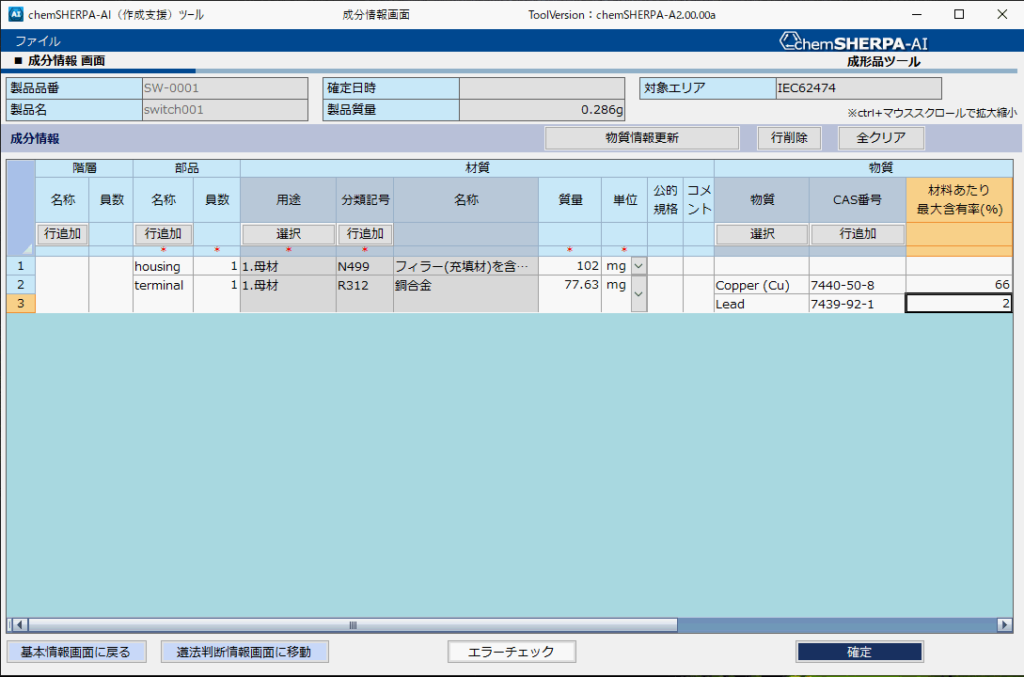
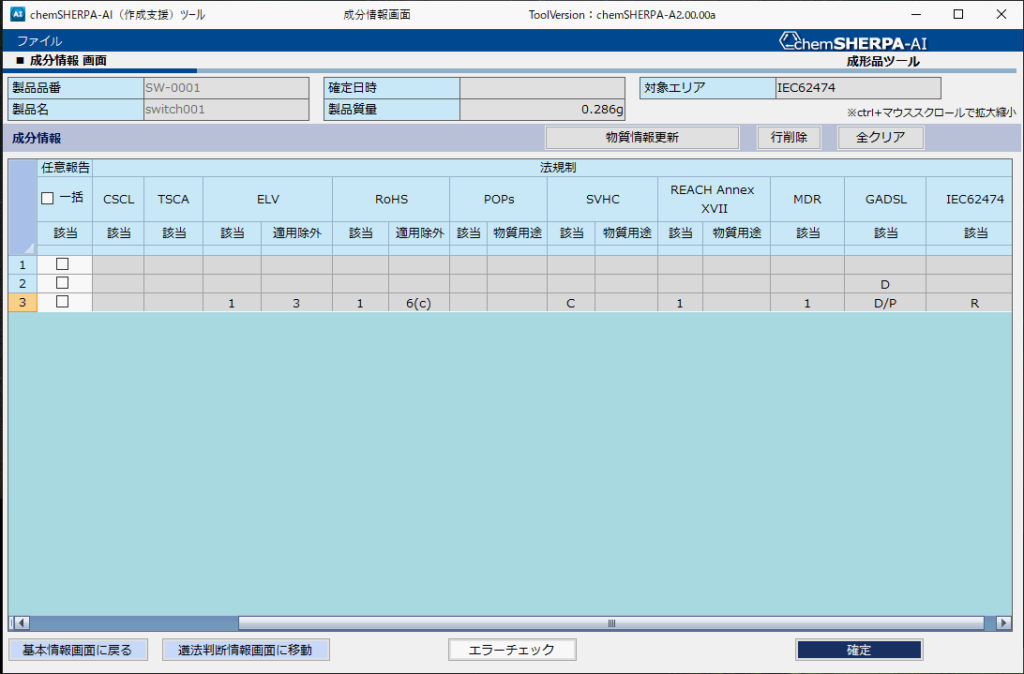
メッキ処理の入力は次回
今回は、Terminalの入力をやってきたのですが、まだメッキ処理の入力が残っています。ですが、図を12個も使ってしまったので、メッキ処理からの入力は次回に回そうと思います。



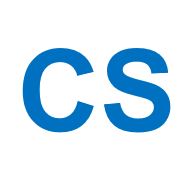
コメント