一時保存データの呼び出し
前回は、ずぼらな管理人が、データ作成を途中でさぼって一時保管するところまででした。
今回は、まず一時保管したデータを呼び出しましょう。呼び出し方は、他のExcelやWordみたいなソフトと一緒です。
chemSHERPA-AIを立ち上げたら、左上のファイルから、開く→chemSHERPAデータ形式のタブをクリックします(図1)。
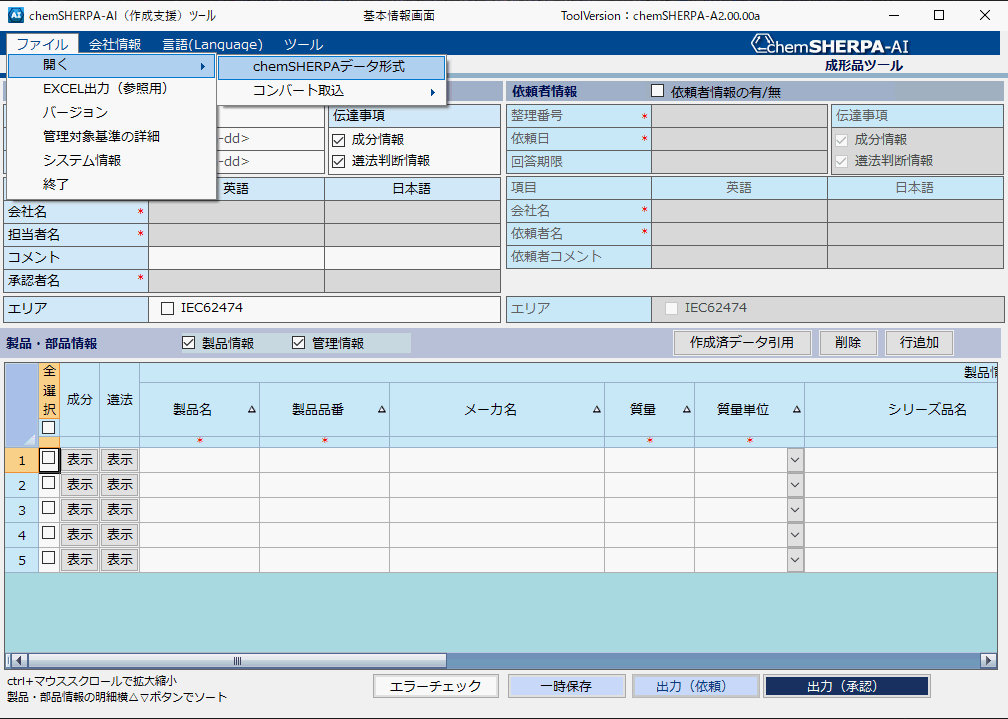
一時保存データを入れたファイルホルダを探して表示すると図2の様に、chemSHERPAのファイルがあれば表示されます。開きたいファイルを選択し、開くボタンを押します。すると、図3の様に以前保存したファイルを呼び出すことができます。
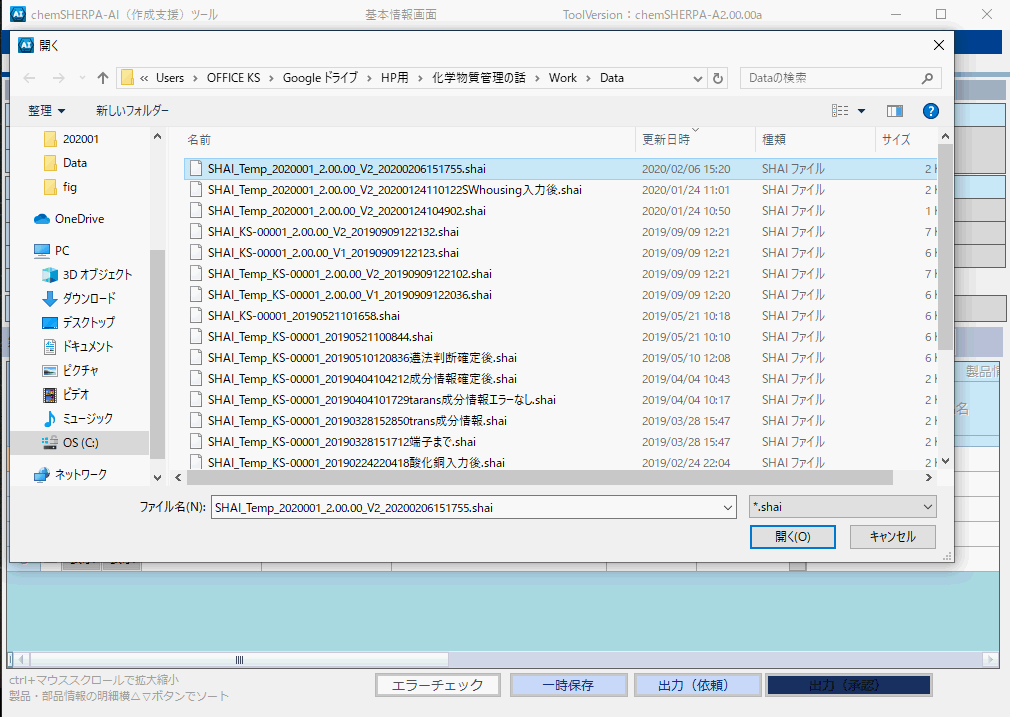
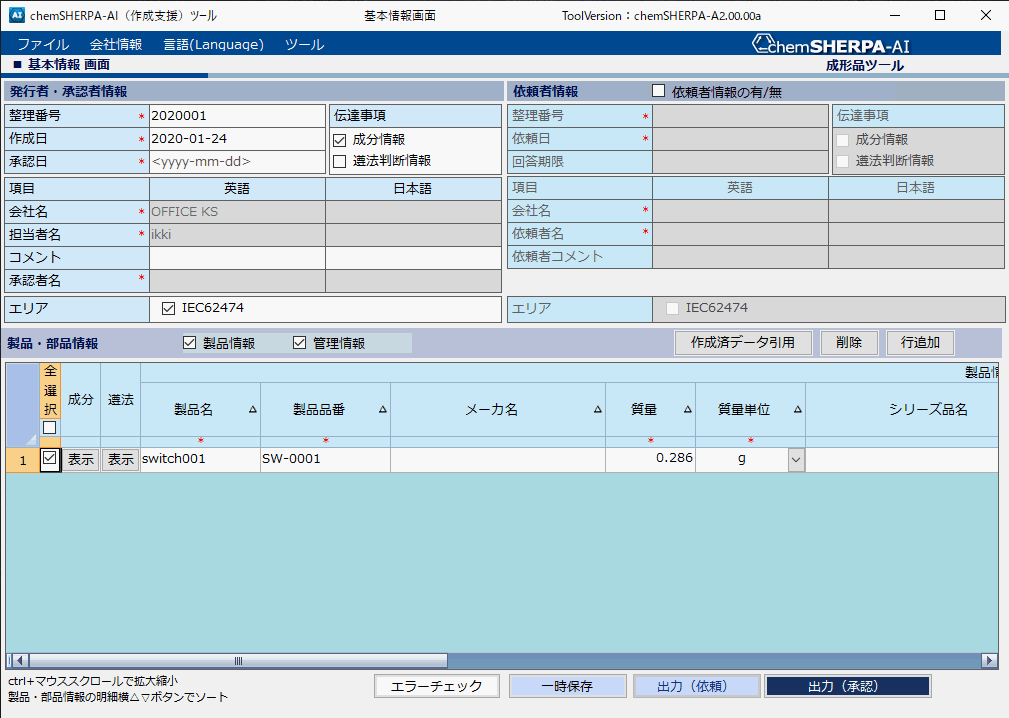
部品行の追加
成分の表示ボタンを押して、成分情報画面に移動しましょう。すると、成分情報は、前回入れたhousing以外の行は無くなってしまっています(図4)。どうやって別の部品の情報を入れるのだろうとちょっと戸惑ってしまうかもしれません。新たな部品の情報を入れるためには、部品、名称の下にある行追加ボタン(図4の赤枠)を押してください。すると、図5の様に新しい行が追加されます。
*注意*ほかにも行追加というボタンがありますが、部品を追加するときは必ず赤い枠線で囲ったボタンを押してください。ほかの行追加ボタンを押すと異なる動作が実行されます。
ここは、管理人がchemSHERPAの講師をしていた時に受講者の皆さんが、躓く要因になっていると感じたところですので気をつけましょう。
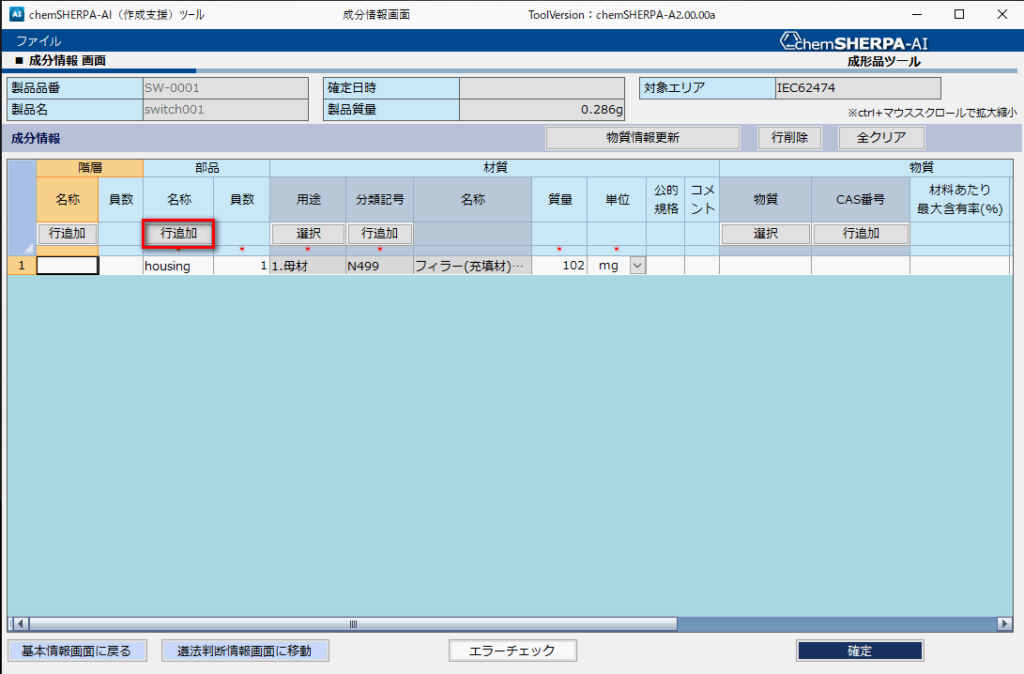
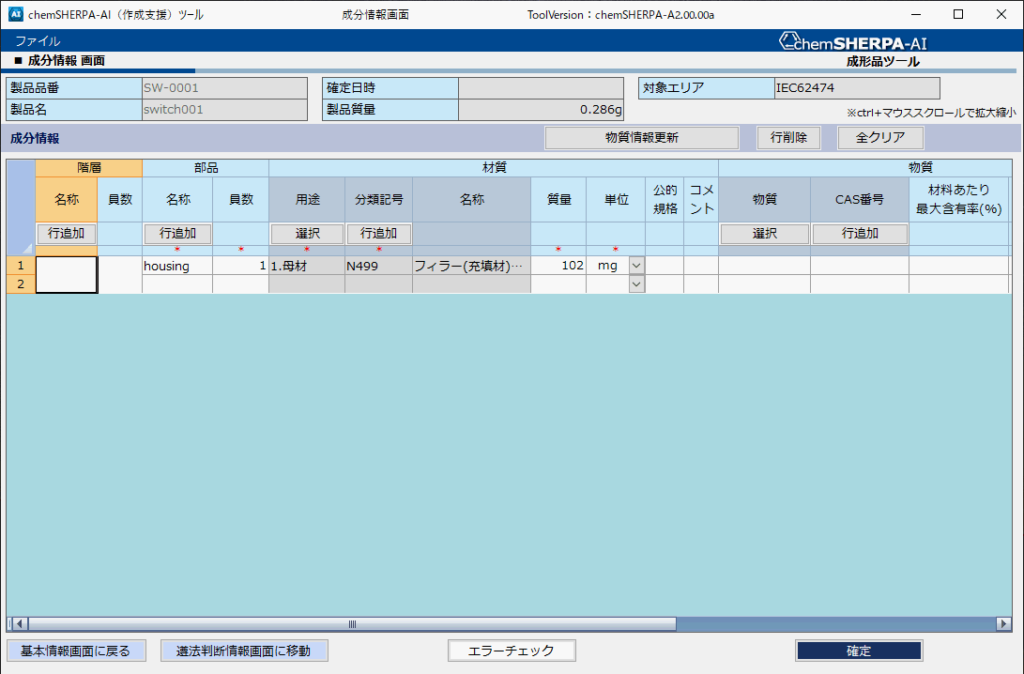
次の部品の入力….次回!
さて、ここまでで次の部品の入力準備ができたので、データを入れていくことにしましょう。次の部品は、以前に示した例題(スイッチ)の図で見るとターミナルか。あっ、これめんどくさいやつだ。ということで、その入力は次回に!ほんと管理人自分でもずぼらだと思います(^^;。
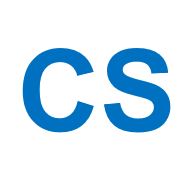


コメント