発行者情報、整理番号、作成日など基本情報を入れる
chemSHERPA-AI Ver2でデータを作ってみよう(その2)の今回は、例題にするとお約束したスイッチのデータの入力を始めていきます。
前回の記事をみて、まずchemSHERPA-AI Ver2を立ち上げましょう。
そして、まずは発行者情報を入れてください。このやりかたは、Ver.1と同じなので以前の 二つの記事(こことここ)にやり方が書いてありますので、参考にしてください。発行者情報が入力されると基本情報画面の会社名と担当者名のところにデータが入力されます。
次に、整理番号をつけましょう 。番号のとり方は自由ですので、御社のやり方でつけてください。
その後に、作成日を入力しましょう。2だけ入れると本日の日付が自動的に示されますので、それで良ければEnterキーを押しましょう。
次に今回のデータ作成では、遵法判断情報も入れますので、エリアのIEC62477の□にチェックを入れましょう。
実際の製品名など、製品に関する情報を入れる
基本的な情報が入れ終わったら、いよいよ製品に関する情報を入れます。
今回は、製品名がswitch001、製品品番がSW-0001として話を進めていきます。これらの情報を入力しましょう。
次に質量を入力するのですが、前回の記事のスイッチ参考図に書かれている部品の質量を全て足すと0.286gになりますので、この値を入れましょう。質量単位は、プルダウンでgを選択します。
chemSHERPAでは、カラムに*がついている項目は、入力必須項目になります。質量単位の入力を終えても、まだ必須入力項目は右にスクロールすると存在します。
まず報告単位が必須項目ですが、ここはスイッチの数え方なので個を選択します。
続いて必須項目として、発行日が存在しますので、これを入力します。
ここまでで、スイッチに関する基本画面の入力が終ったことになります(承認者情報は、必須項目になっていますが、通常データ発行者は承認者ではないので、現時点ではまだ未記入が正解です。
また、今回は依頼されたファイルではなく、自社製品のファイルを作っておくというやり方ですので、依頼者情報に関してはなにも記入されません。
ここまでの項目を入力した結果を図1に示しておきます(赤枠は当方で説明のために後で足したものです)。
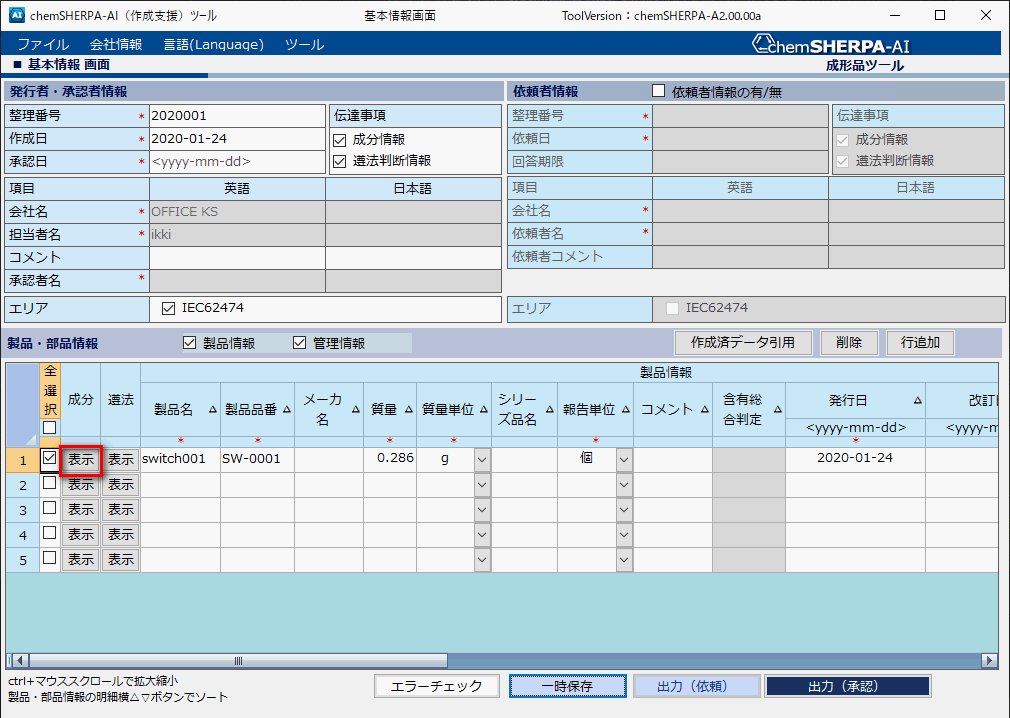
成分の表示ボタンを押して、成分情報画面に遷移する
基本情報画面に入力が終ったら、製品情報を書いた一番左にある番号の右にあるチェックボックスにチェックを入れます。そして、成分と書いてある列の「表示」ボタン(赤枠をしたところ)を押して、成分情報画面に遷移します。
成分情報画面が立ち上がります(図2)。この画面に対して成分情報を入れていくのですが、それは次回に。
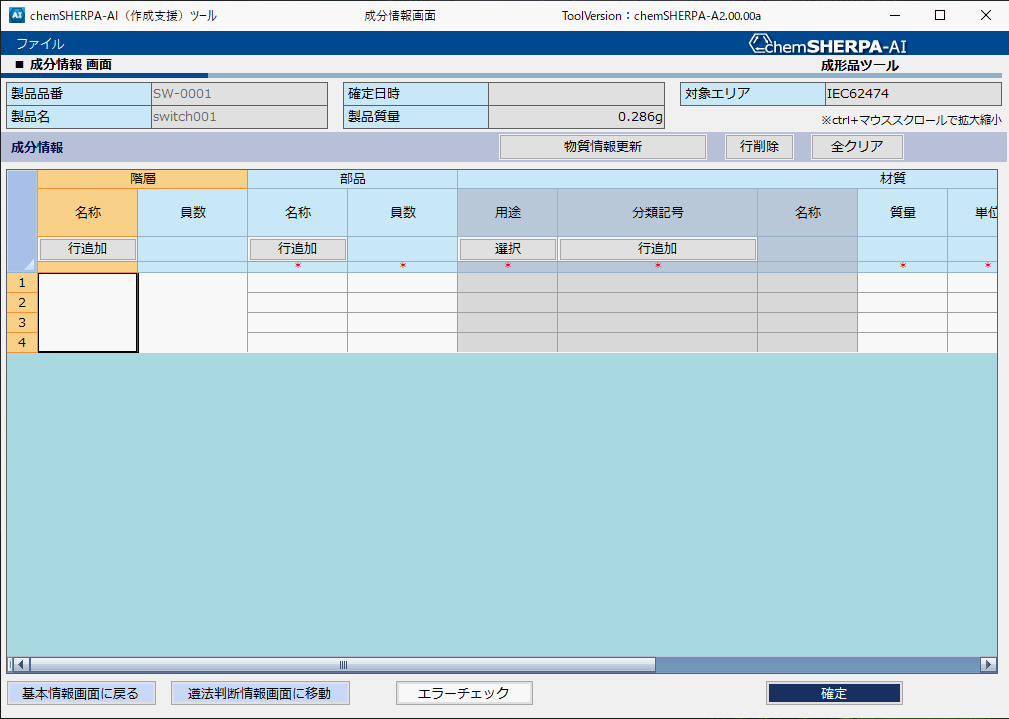
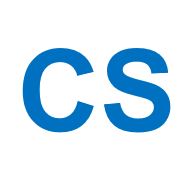


コメント