chemSHERPA講座の13回目です。今回も、chemSHERPAデータ作成方法の続きです。
今回は、成分情報の作成方法です。
作成するデータに関しては、「chemSHERPA講座11:chemSHERPAデータ作成方法1」を参照してください。
ですが、わかり易いようにもう一度LEDの参考図を載せておきます。
chemSHERPA-AI_CI_Case_examples_2.08.00_JPより引用
また今回の記事は、ほぼchemSHERPA-AIデータ作成支援ツールのキャプチャになります。
LEDデータの成分情報を作成する
前回は、成分情報画面に遷移したところまででした。

1行目にまずリードフレームのデータを入れていきます。
部品の名称、員数を入れます。ただし、ここの部品名称の入力は最新版のchemSHERPAでは英数半角でないとエラーになってしまいます。
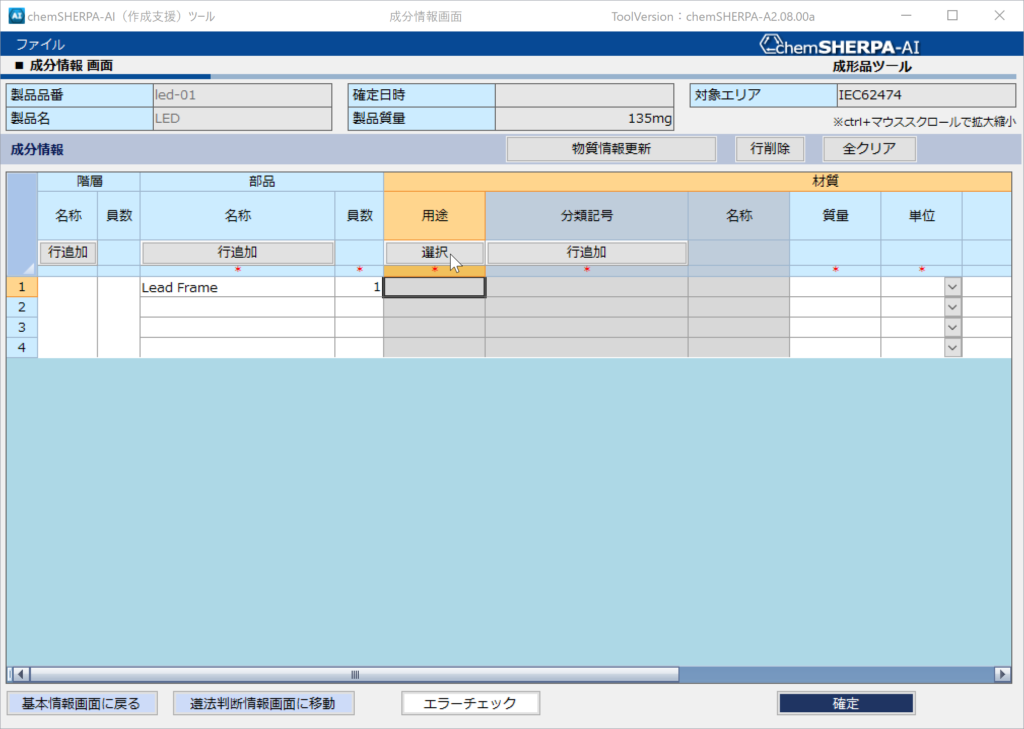
次に材質の用途の下にカーソルを持っていき選択ボタンを押します。すると、材質を選択するウインドウが開きます。
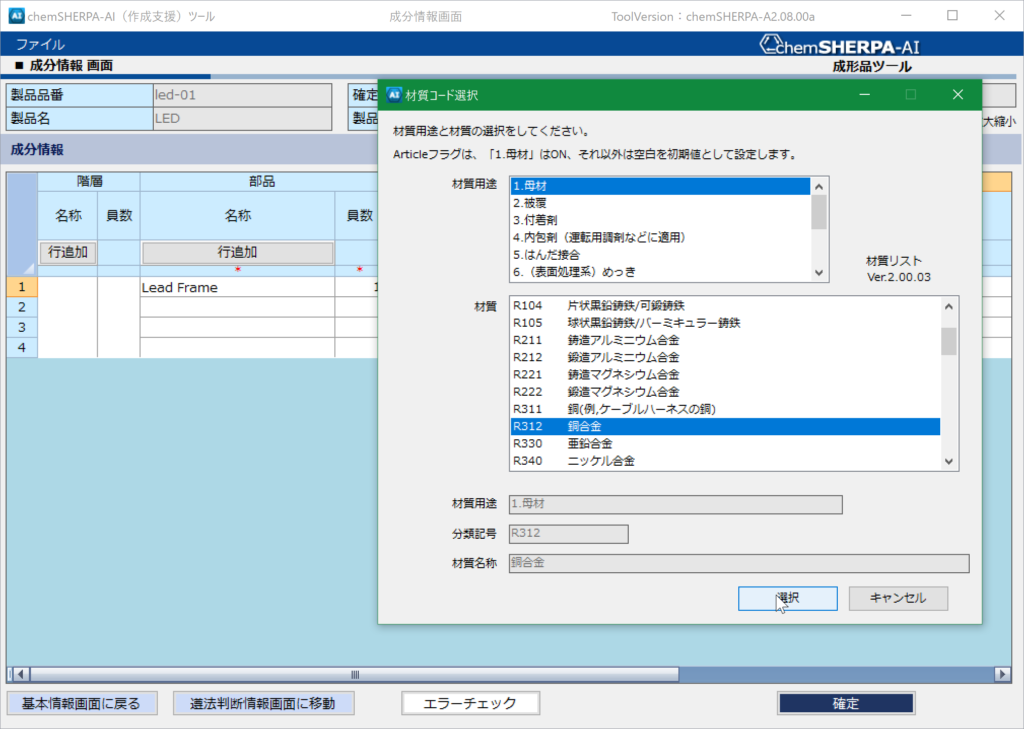
リードフレームは銅合金でできていますので材質用途 1.母材、材質 R312銅合金をカーソルで選択して、選択ボタンを押します。
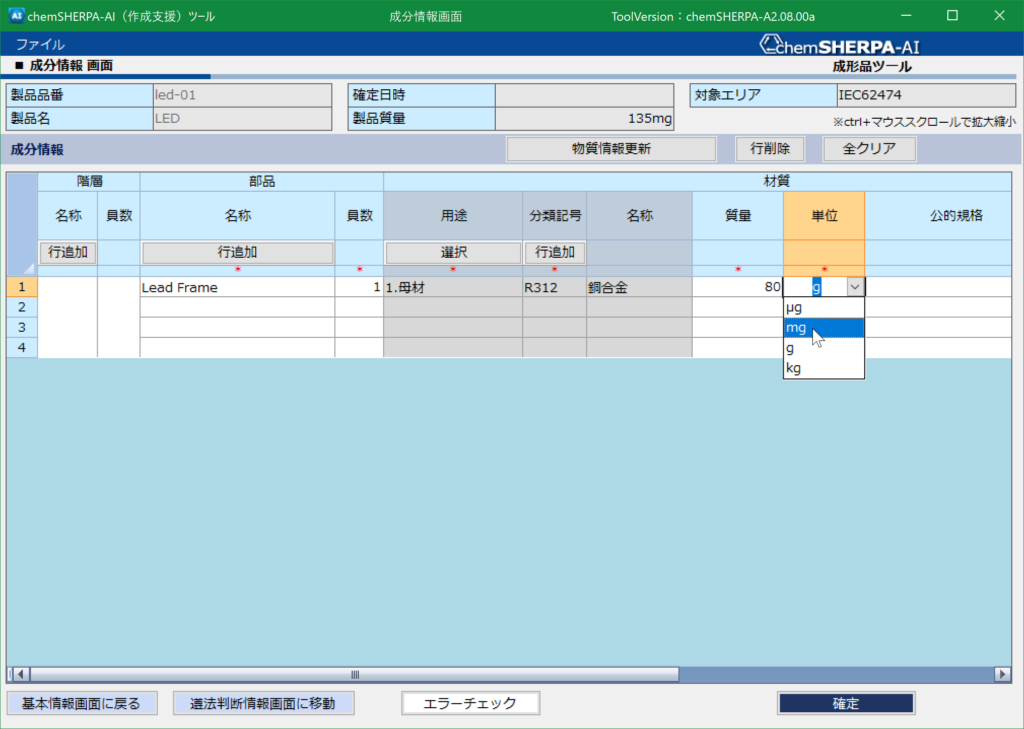
すると、材質の用途、分類記号、名称のグレー部分の項目が入力されます。
質量の下にカーソルを移して80を入力して単位の選択(今回はmg)を行い、質量を入力します。
次に下のバーを使ってより右側の項目を出して、物質の物質の下の選択ボタンを押します。
すると以下のように物質の検索ウインドウが開きます。
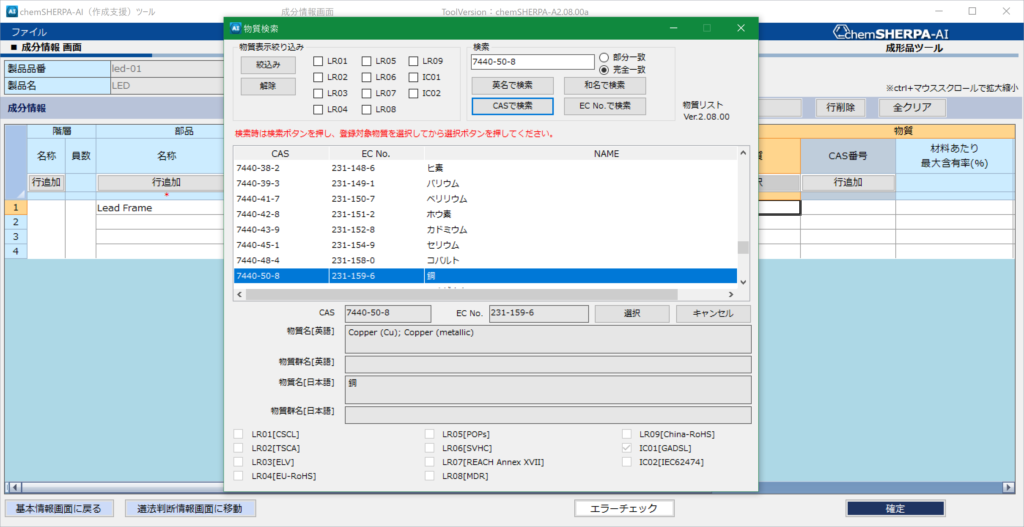
今回の場合は、管理対象物質が何なのかは参考図に書いてあるのでいいのですが、普通はそれがわかるわけではないので、検索によって管理対象物質かどうか確認する必要があります。
検索は、可能であればCASの完全一致で検索を行ってください。名前で検索すると、別名で入力した場合検索されない場合があります。今回は銅を選択しています。
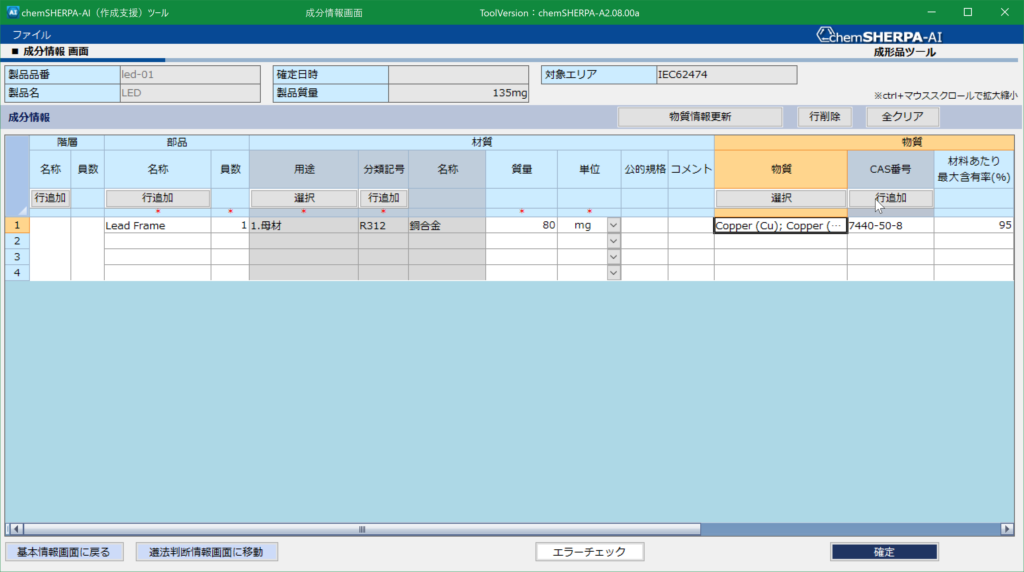
物質は、選択すると自動的に物質名とCAS番号が入力されるので、材料あたり最大含有率(%)を入力します。
ですが、リードフレームに含まれる管理対象物質は、銅だけではなくニッケルも含まれています。
この場合物質のところ(今回の場合(Cu))のセルを選択し、物質の下の行追加ボタンを押下します。すると、物質の部分に1行追加されます(図7)
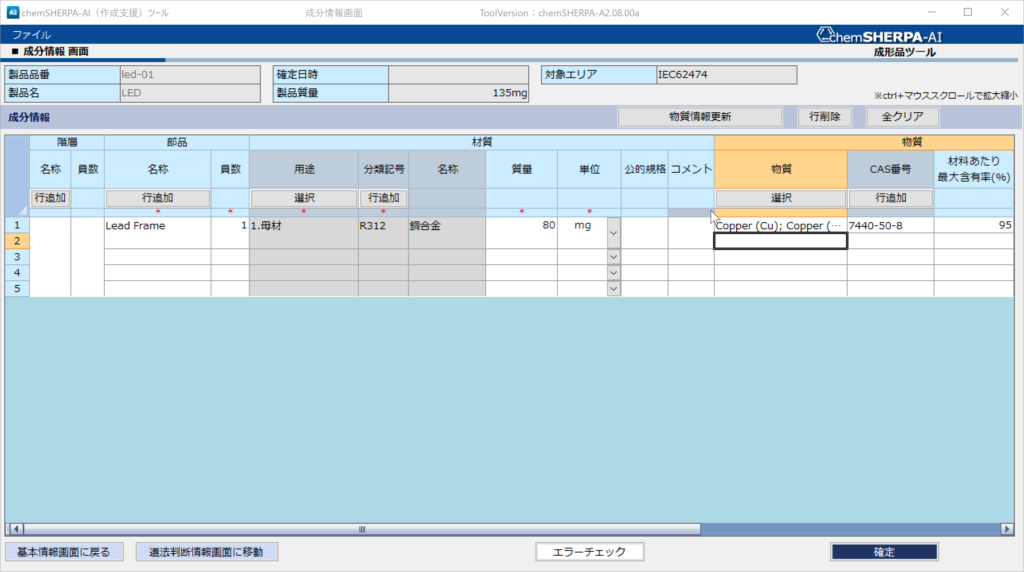
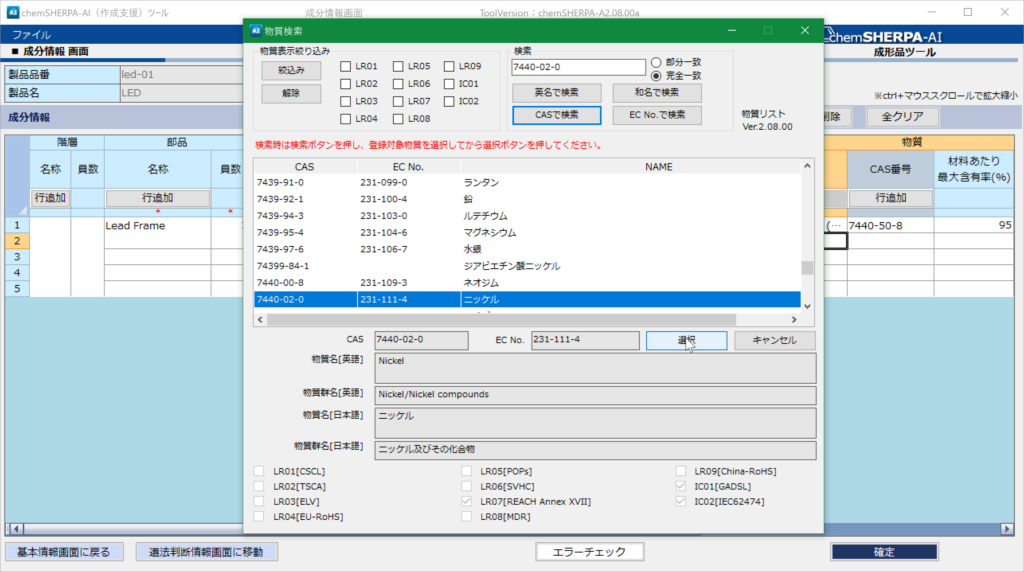
同様にニッケルを選択し、最大含有率を入力します(図8,9)
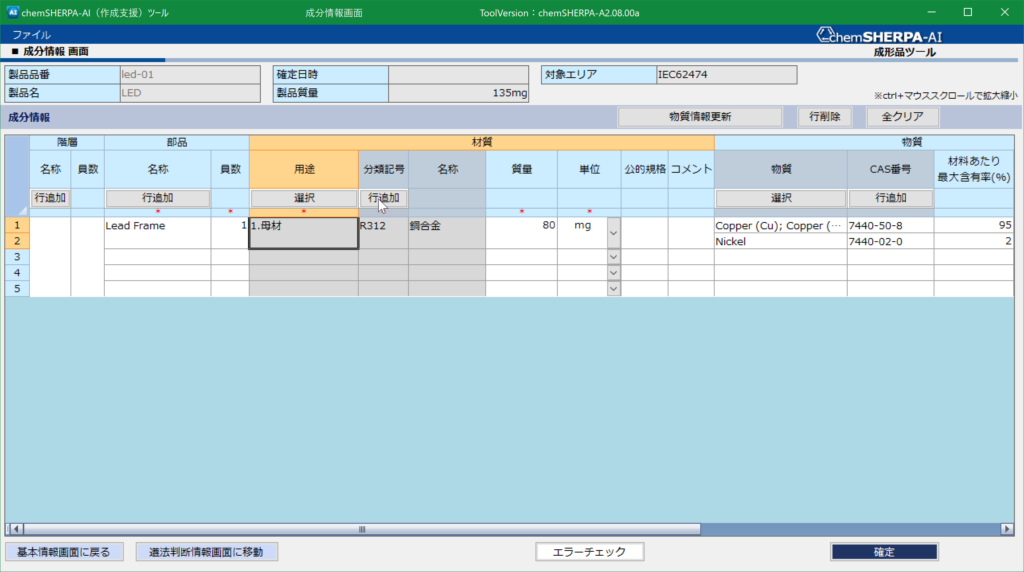
リードフレームは、材質も1つではありません。メッキが施されています。この場合、用途の下のセルを選択した後、材質の下にある行追加を押下します。
すると、今回は材質以降に行が追加されます(図10)。
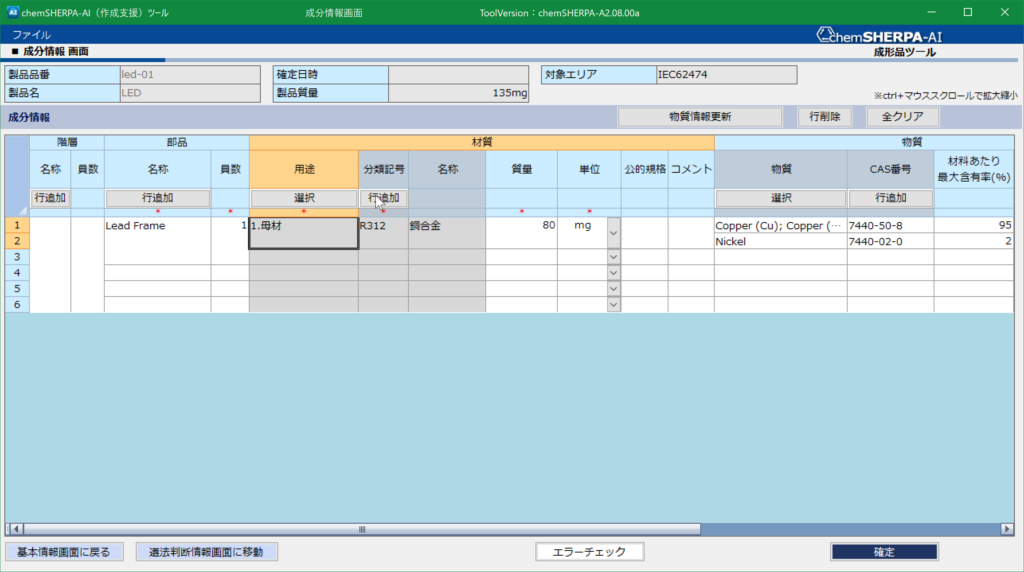
材質として材質用途(表面処理系)めっき、材質 S005 スズめっきを選択して入力します。
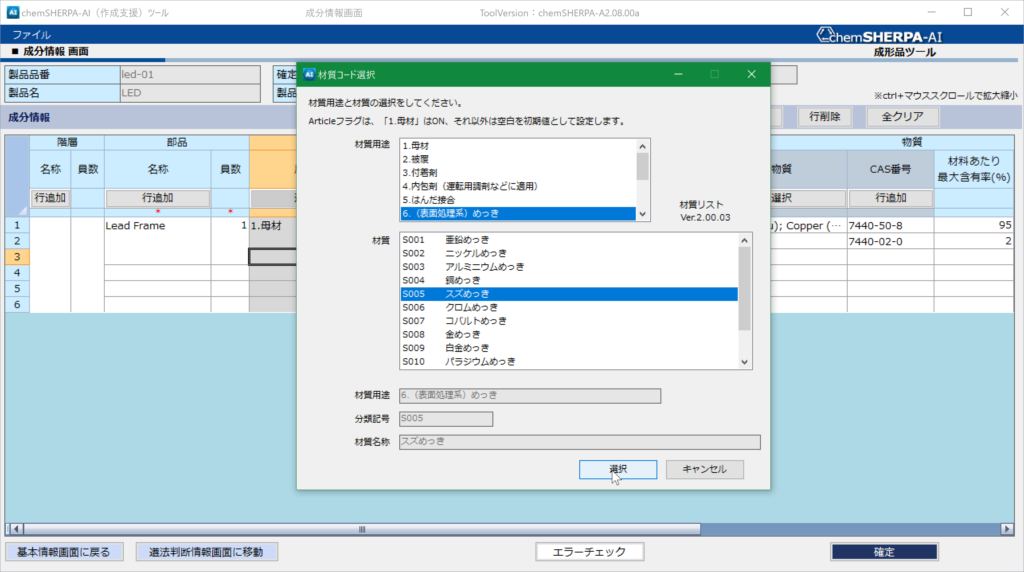
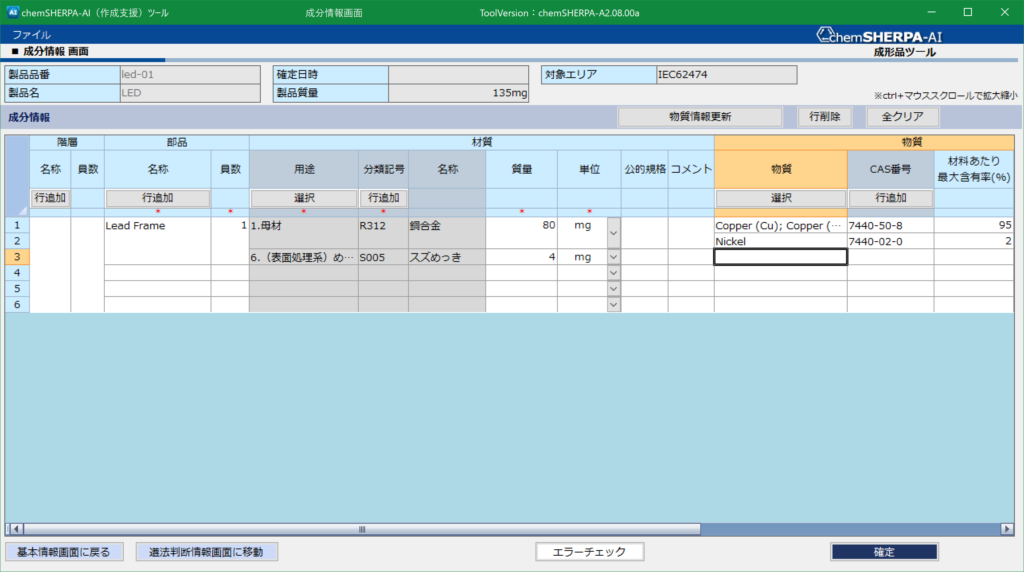
母材の時と同様に質量を入力し、物質に移動するのですが、ズズは管理対象物質ではありません。従って、この行の物質欄は空欄になります。
以下同様にLED接合材、LEDチップ、ボンドワイヤー、封止樹脂の入力を行います(図13-21)。
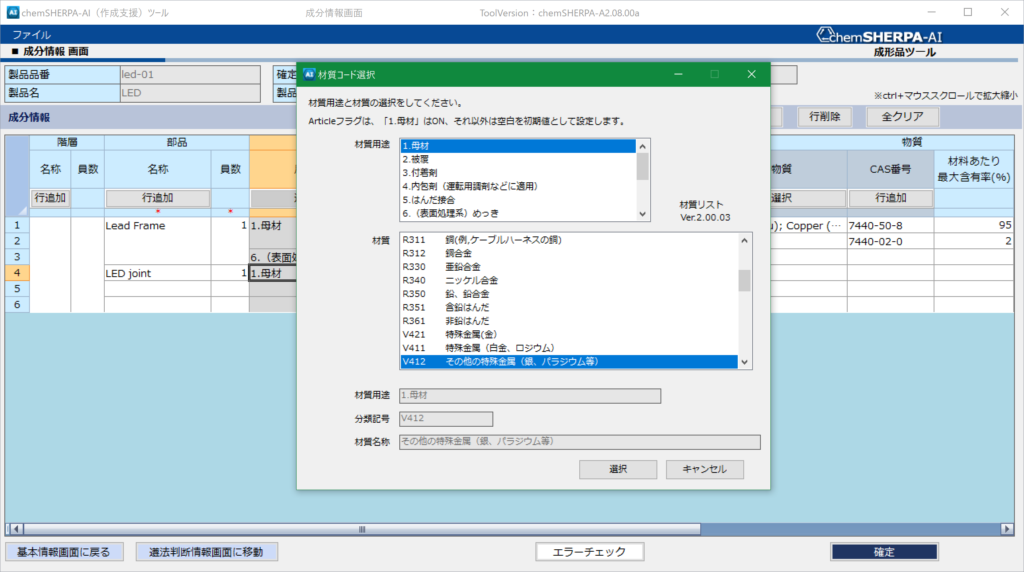
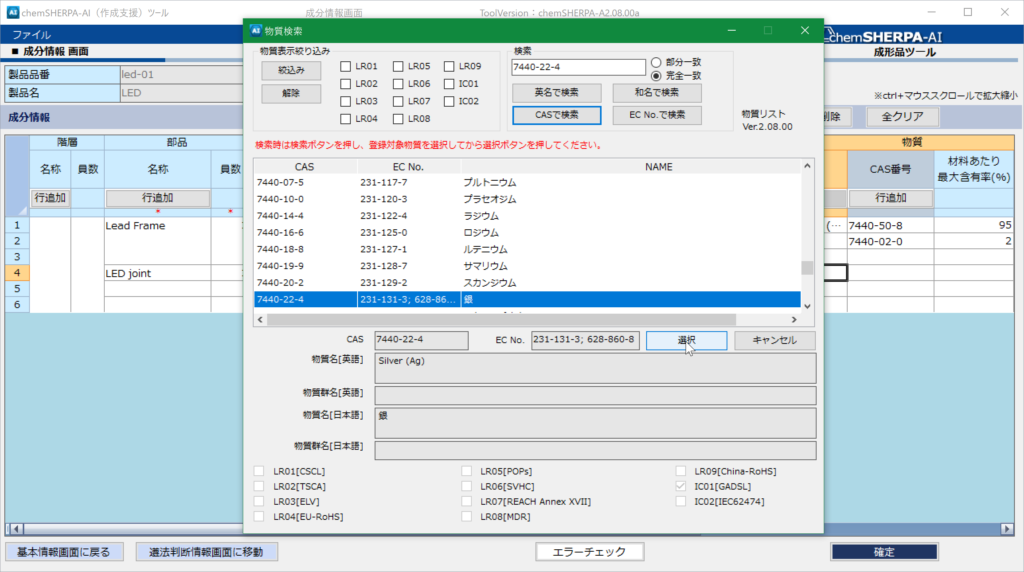
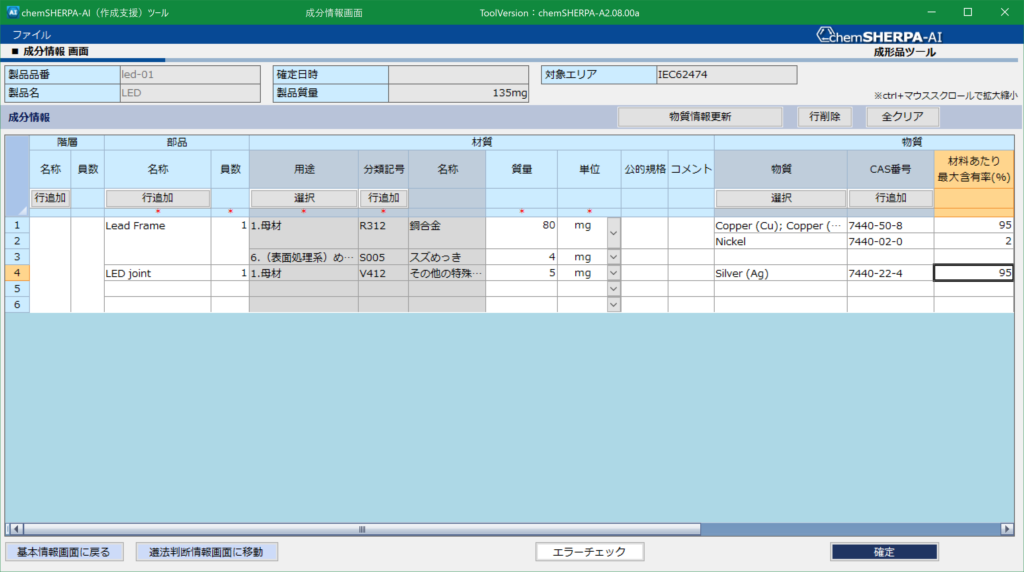


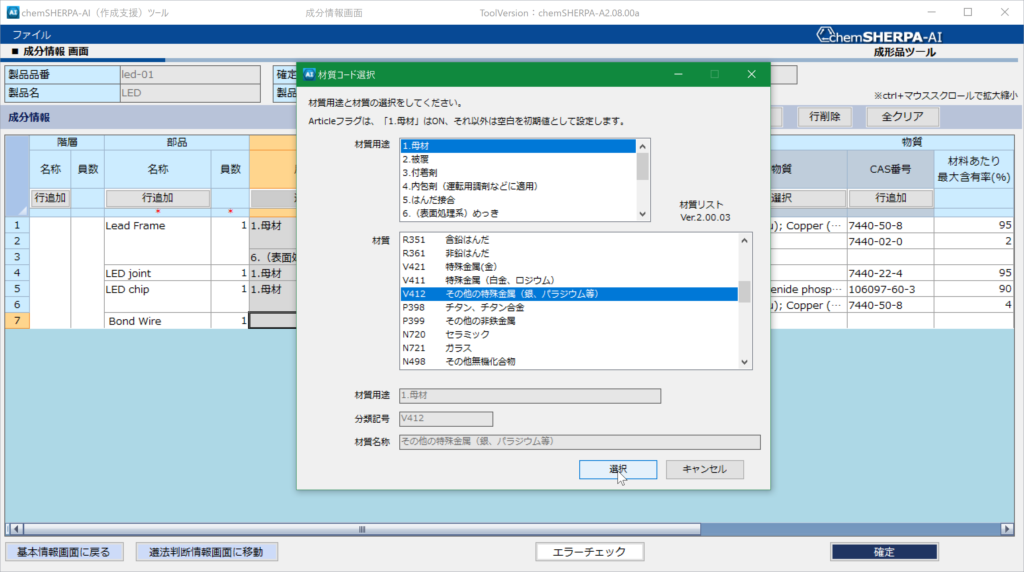
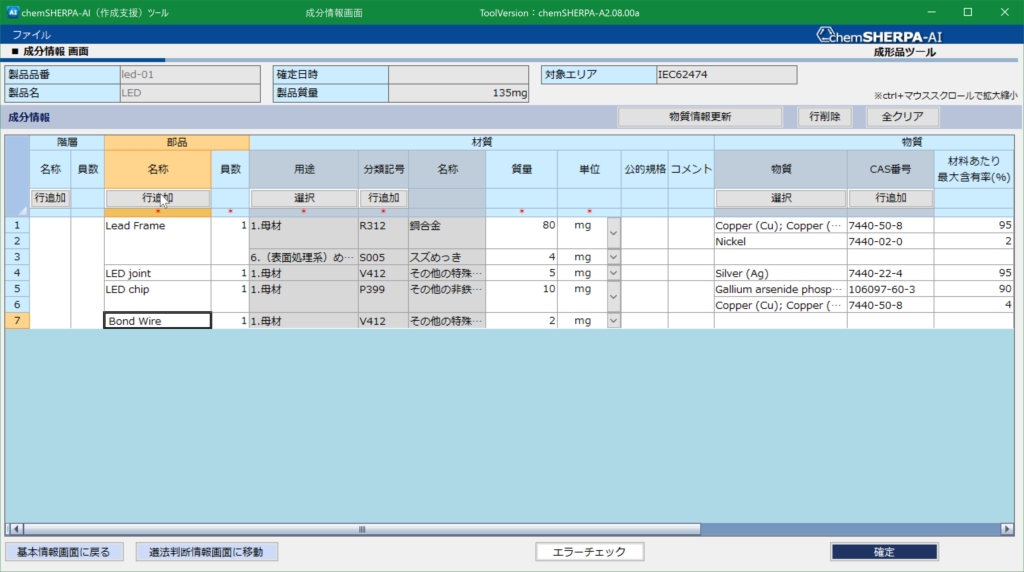
部品の行を足すときは、名称の下のセルを選択し、部品の下の行追加を押下します。
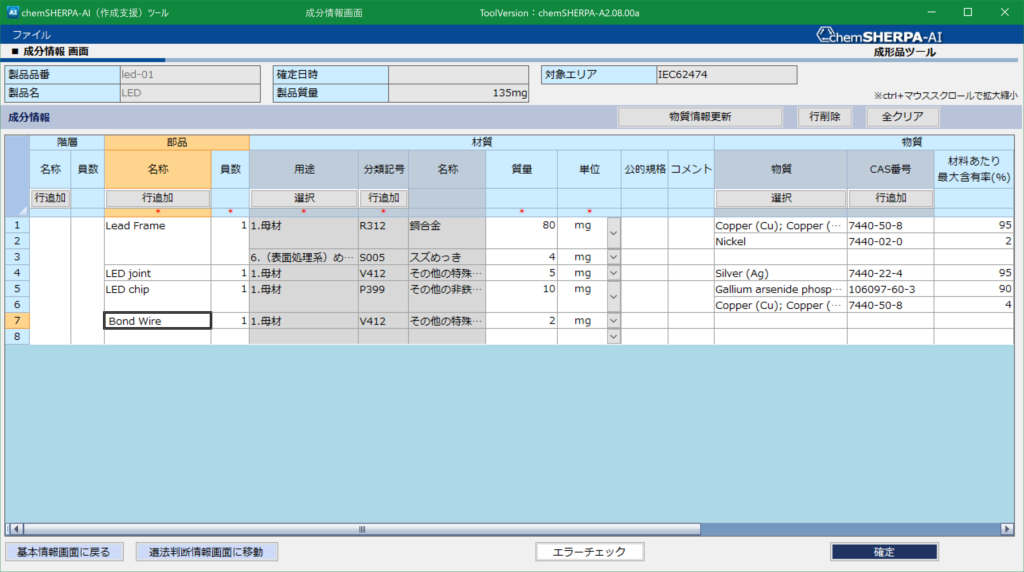
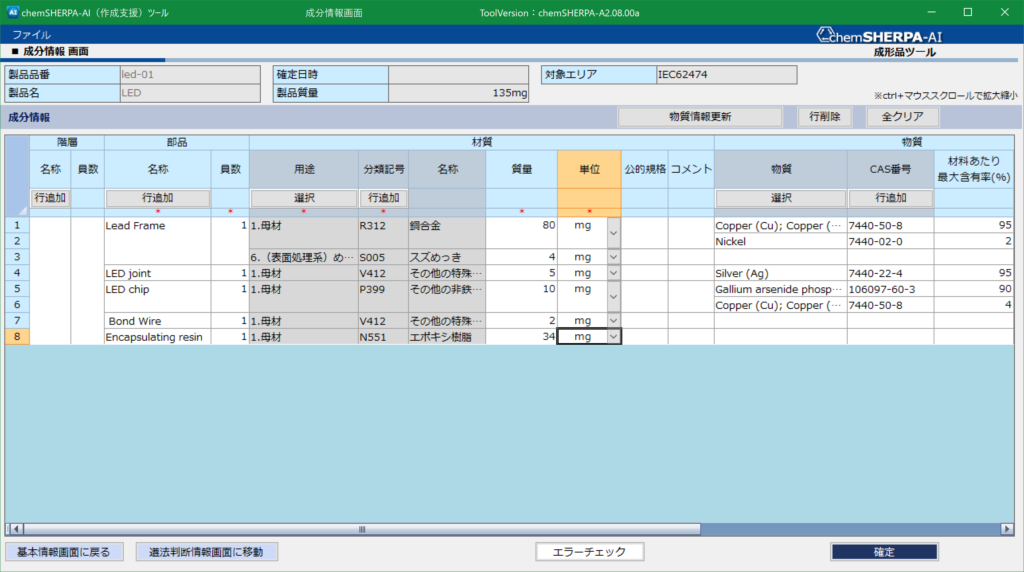
以上のようにして、全ての部品を入力したらエラーチェックを行います。製品質量と入力した部品の合計質量を比較して以上があったり、未入力部分があったりするとエラー警告がなされます。
ただし、数値があっていれば、材質や物質の選択を間違えてもシステム的には判らないので注意は必要です。
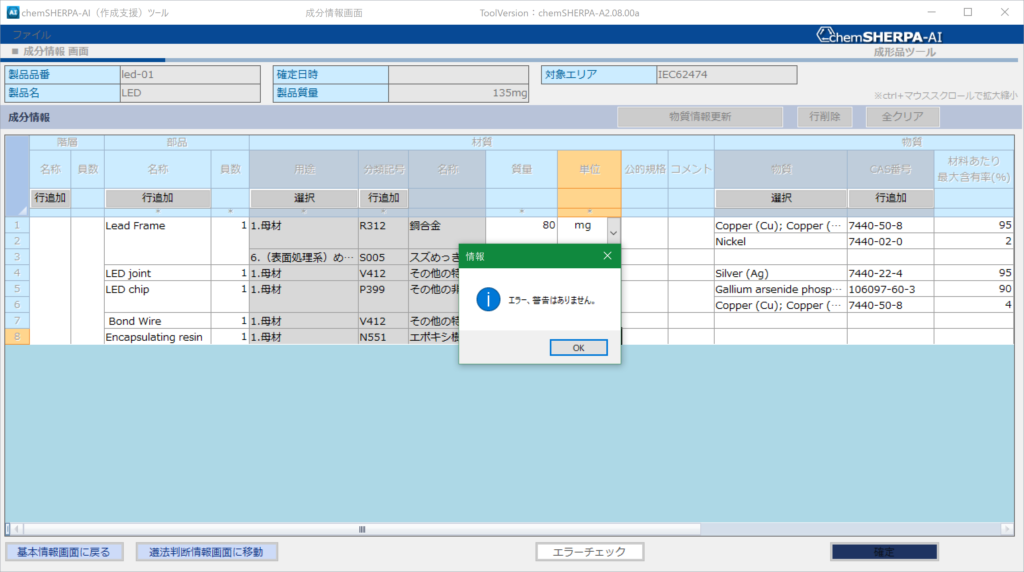
エラー警告が無い場合、成分情報を確定させるため、画面右下にある確定ボタンを押下します。すると以下のようにOKボタンを2回ほど押すことになります。
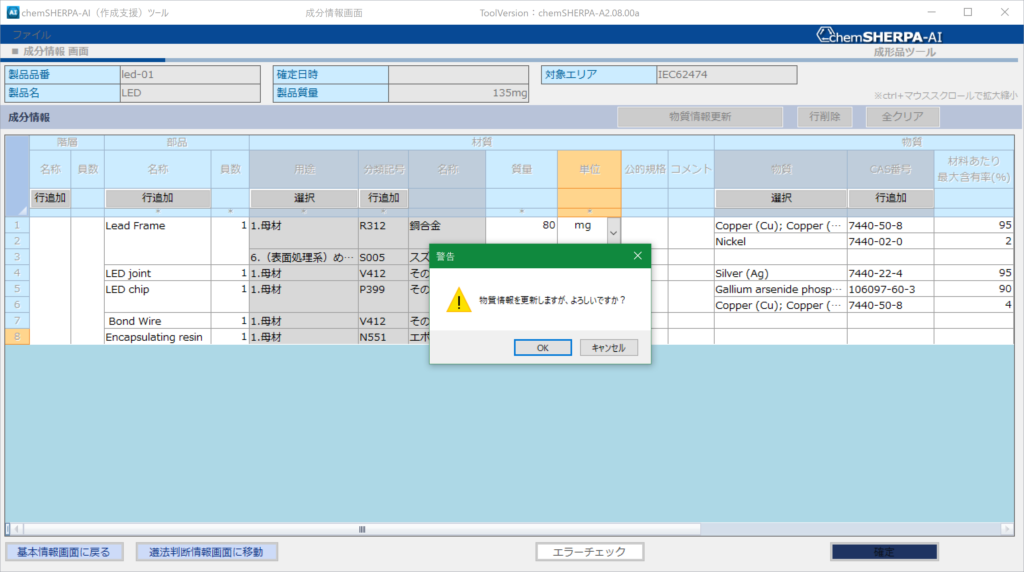
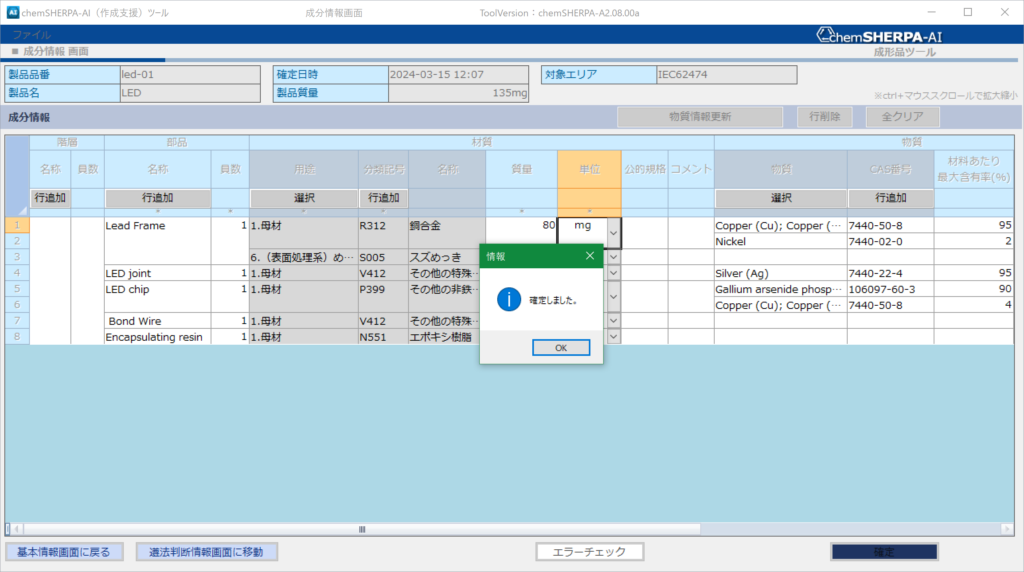
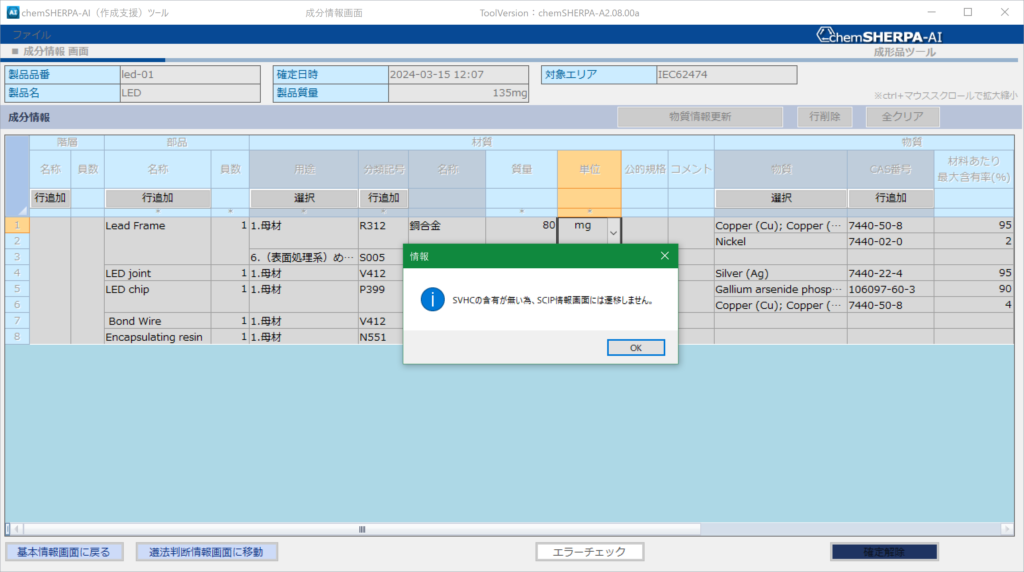
成分情報が確定されると、今まで入力可能だった白い部分が全てグレーのセルとなり入力ができない状態になります。
そして、基本情報画面でSCIP情報にチェックを入れていた場合、自動的にSCIP情報画面に遷移します。
しかし、今回の場合は、SVHCの含有がないためSCIP情報画面には遷移しませんという表示が出ます。
SVHCが含有されている場合は、SCIP情報を入力しなければなりません。
基本情報画面への遷移
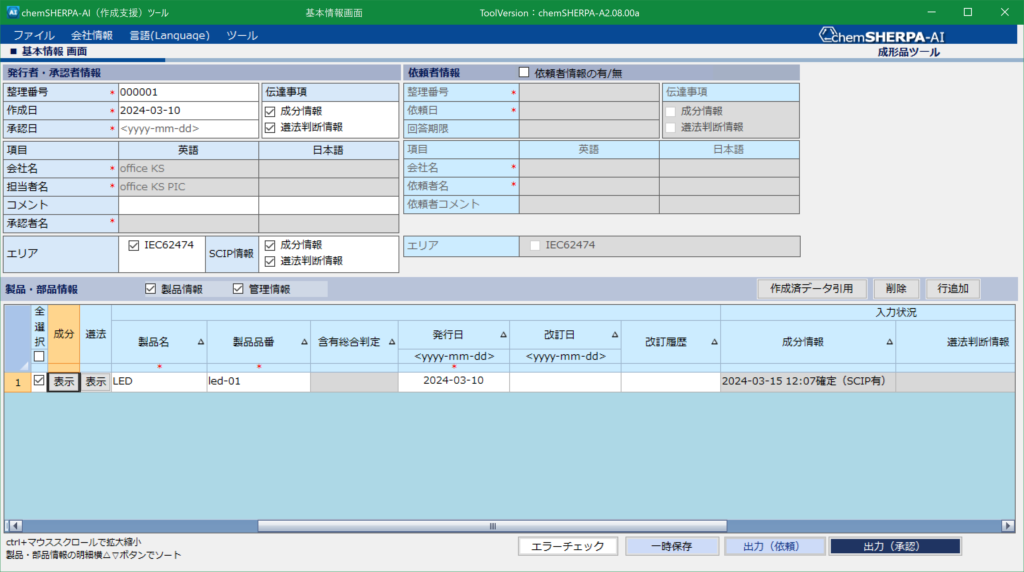
成分情報を確定させたら、遵法判断情報画面に遷移してもいいのですが、今回は、確認のために基本情報画面に戻ることにします。
基本情報画面を見てみると、入力状況の成分情報のところに時間とともに確定(SCIP有)という表示がなされています。
データを飛ばさないためにも、一時保存しとくとよいでしょう。
次回もデータ作成の続き
今回は、成分情報画面の入力でした。
次回は、遵法判断情報の入力を行います。
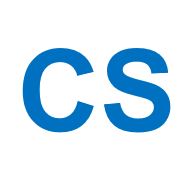



コメント