chemSHERPA講座の12回目です。今回は、chemSHERPAデータ作成方法の続きです。
まずは、chemSHERPA-AIを用いたデータ作成法からです。
作成するデータに関しては、「chemSHERPA講座11:chemSHERPAデータ作成方法1」を参照してください。
また今回の記事は、ほぼchemSHERPA-AIデータ作成支援ツールのキャプチャになります。
LEDデータの基本情報画面を作成する
まずは、chemSHERPA-AIを立ち上げましょう。今回のVer.は2.08.00aです。
ソフトウェアを使えるようにするためには、「chemSHERPA講座10:chemSHERPAデータ作成支援ツールを使うには」を参照してください。
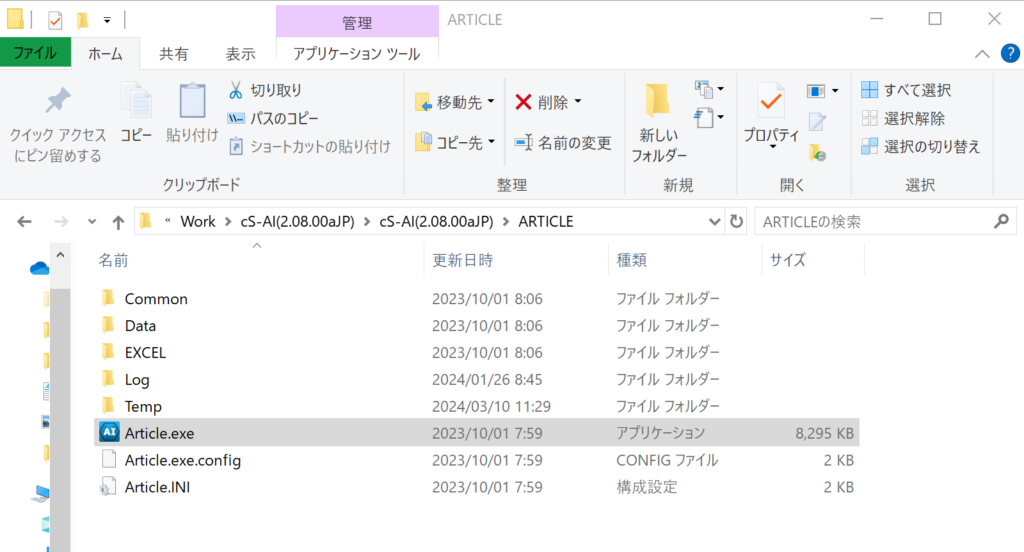
chemSHERPA-AIのフォルダーからArticle.exeをダブルクリックしてchemSHERPA-AIデータ作成支援ツールを立ち上げます。
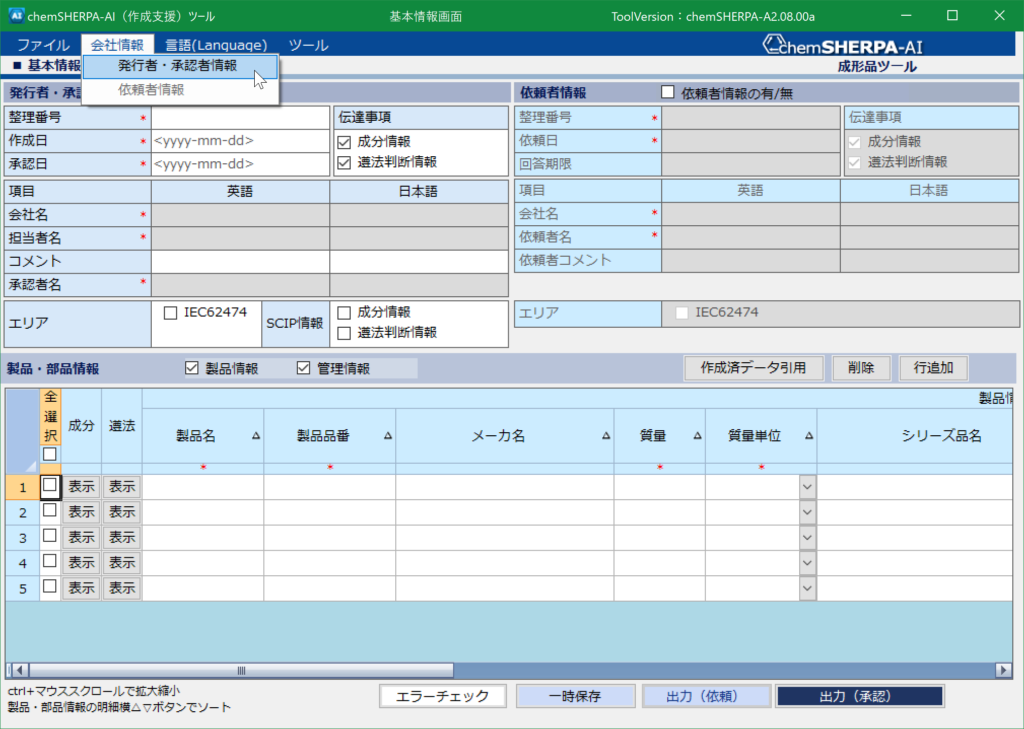
次にまず、一番上のメニューバーから会社情報→発行者・承認者情報を選択します。
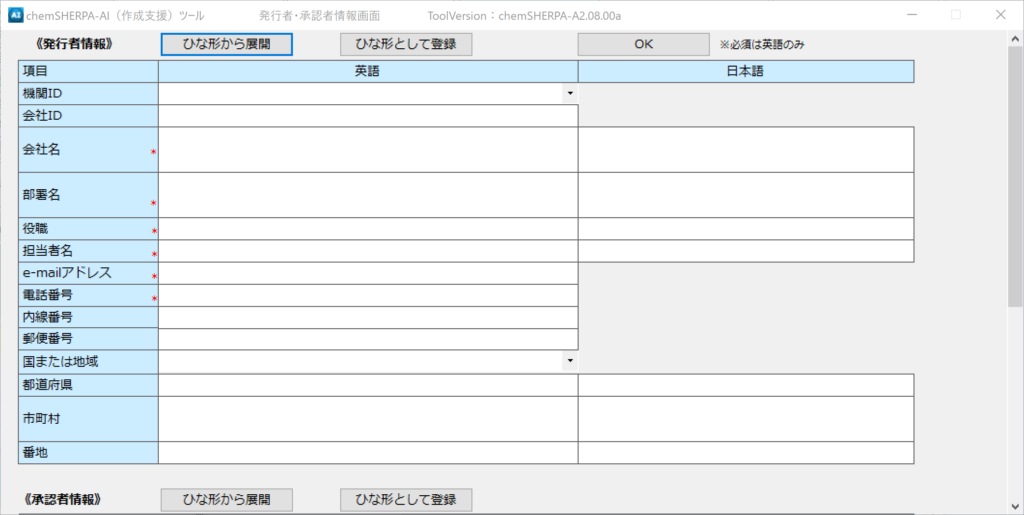
すると発行者・承認者情報画面が立ち上がりますので、必要事項を入力します。
赤い*が付いている項目の英語のみが必須項目です。今後も必須項目は*が記されている部分です。
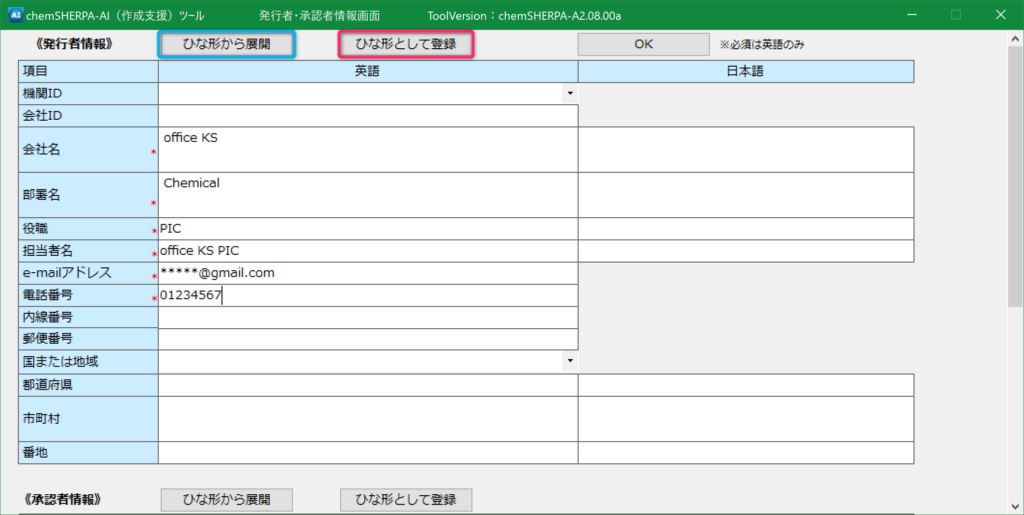
適当に入れてみました(皆さんは、ご自身の会社のものを)。そうしたら、ひな形として登録(赤枠)のボタンを押してPCに記憶させましょう。次回からデータを作成するとき、ひな形から展開(青枠)ボタンを押すと今回入力した情報が、自動的に入ります。
ひな形登録が終わったら、右上のOKボタンを押します。すると発行者・承認者情報画面が閉じます。
基本情報画面を見てみると、会社名、担当者名が埋まっていることがわかります。
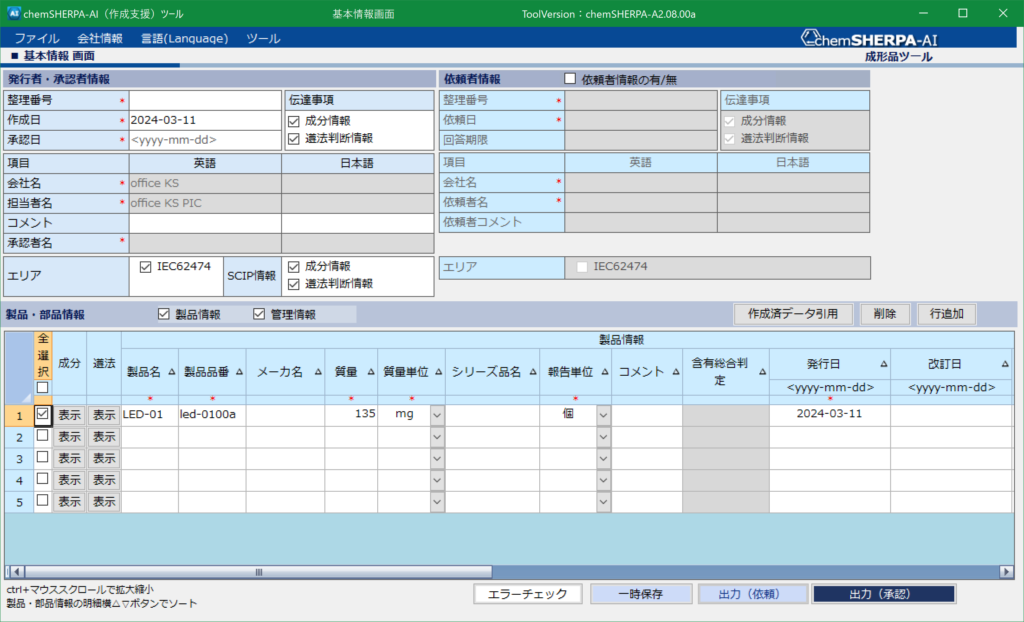
次に、上の例では書かれていませんが整理番号(会社でのやり方で実行してください)、作成日、製品名、製品品番、質量、質量単位(選択形式)、報告単位(選択形式)、発行日を入力します。
製品名と製品品番は、今回は判ればいいので適当に付けています。
そして、重要なのはチェックボタンを入れることです。chemSHERPA-AIを立ち上げた状態では、基本情報画面の左上の発行者・承認者情報にある伝達事項の成分情報、遵法判断情報にしかチェックが入っていません(図1参照)。
遵法判断情報を入れる場合は、エリアのIEC62474にチェックを入れます。更に、SCIP情報を入れる場合は、成分情報に対するもの遵法判断情報に対するもの、それぞれ報告するデータに対応してチェックを入れます。
今回の例では、1つの製品の情報しか入れていませんが、製品情報は、複数行(つまり複数製品分の情報)を入力可能です。100製品まで入力できるはずですが、あまり多いとデータが重くなるので注意しましょう。
そして製品情報の1の後ろのボックスのチェックも入力します(これはどのデータを選択しているのか示すものです)。
以上で、データ作成時の基本情報画面の入力は終了です。
成分情報画面への遷移
基本情報画面の入力を終了したら、製品にチェックが付いていることを確認して、成分の表示ボタンを押します。
すると、基本情報画面から成分情報画面の遷移が行われます。

上のほうの2行に、基本情報画面で入力した項目、製品品番や製品重量などが引用されています。
下のほうには、画面遷移やエラーチェックなどのボタンが並んでいます。
そして、真ん中の成分情報を書かれた下の部分にデータを入力していくのですが、それは次回。
次回もデータ作成の続き
今回は、基本情報画面を入力して、成分情報画面へ遷移するところまででした。
次回は、成分情報の入力を行います。
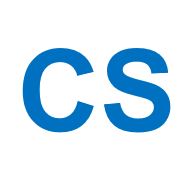


コメント