今回は、「chemSHERPA V2R1.00.0を見ていこう」の3回目になります。
今回から、成分情報の入力に入ります。それでは行って見ましょう。
chemSHERPA V2R1の基本情報画面の復習
前回のchemSHERPA V2R1.00.0を見ていこう(2)で作成した基本情報画面には、整理番号を入れていませんでした。
整理番号:0000010
として、前回条件と同じで作成した基本情報画面が以下になります。
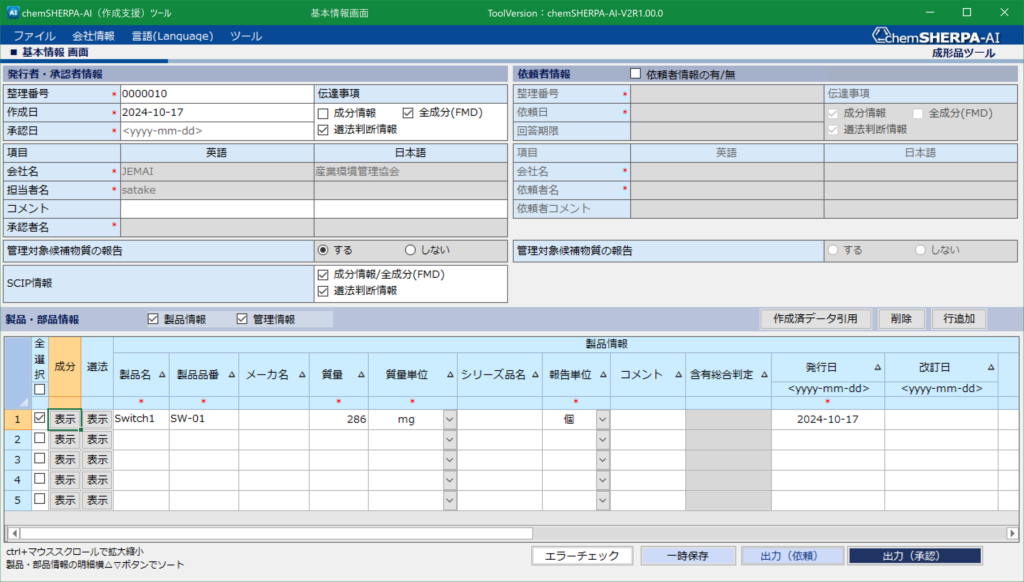
chemSHERPA V2R1の成分情報画面
では、成分の表示を押下して成分情報画面に遷移しましょう。
成分情報の画面は、従来のVer.と大きく異なっています。赤枠で囲った部分が主に変化した部分です。
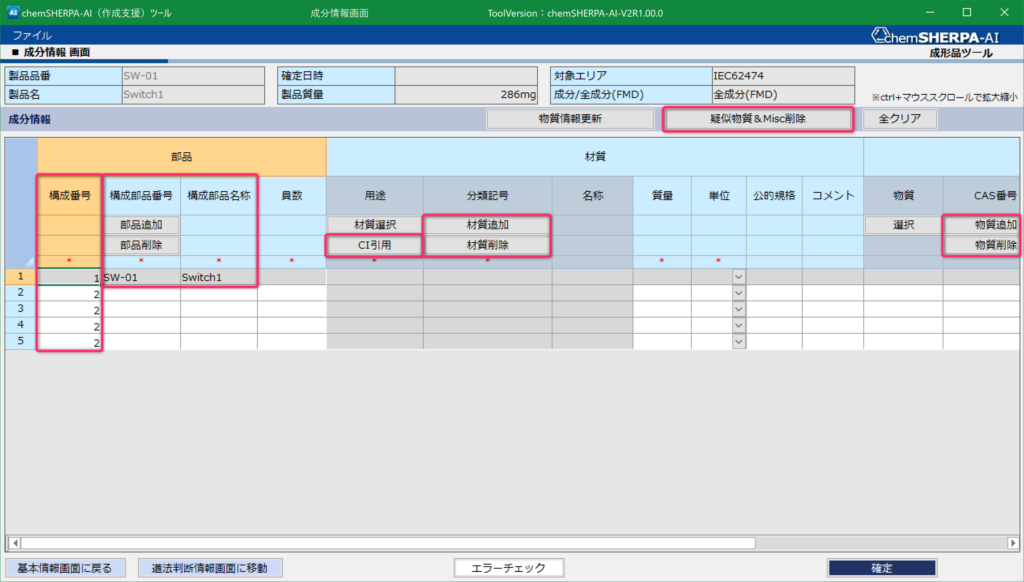
下にあるVer.2.09の成分情報画面(図3)と比較していただくと良いでしょう。

このあたりの詳細は、chemSHERPA V2R1.00.0を見ていこう(1)ですでに書いてありますのでそちらを参考にしてください。
最初の部品データ(Housing)の入力
chemSHERPA V2R1.00.0を見ていこう(2)を見ていただき、最初の部品であるハウジング(Housing)を入力していきます。
まずは構成部品番号ですが、これは適当な名前で構わないでしょう。社外に出るデータですので、知られたくなければ社内での番号などは書かないほうがいいかもしれません。
今回は、Part00001としました。構成部品名称は、Housingと言う感じで従来の部品名称でよいでしょう。
この後は、材質の部分までは、従来と同じなので以下のようになります。
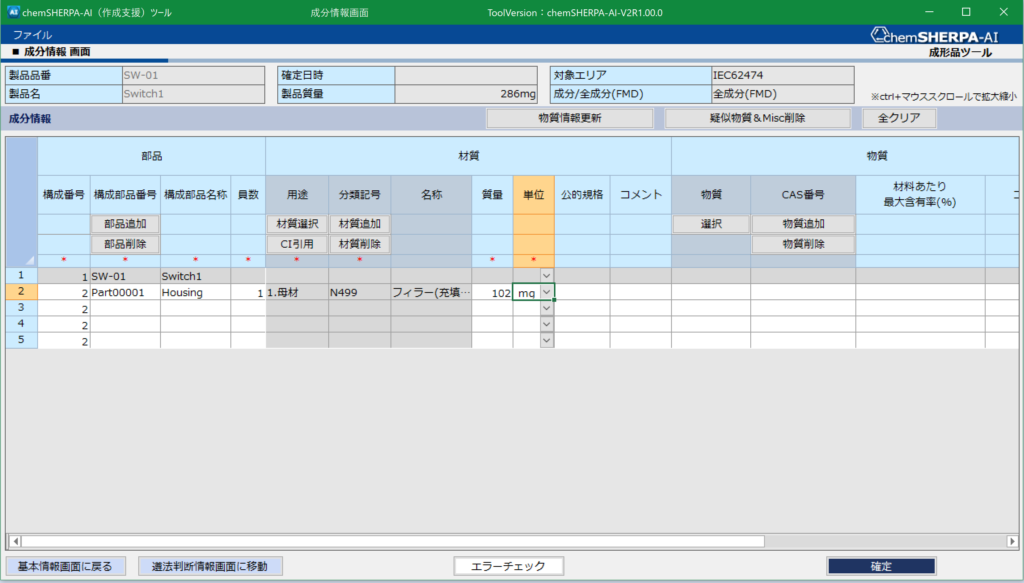
Housingのデータ入力は、従来は管理対象物質がないためここで終了でした。しかし、今回、全成分(FMD)を選んでいるために入力する必要があります。
従来と同じようにカーソルを持って行って物質選択ボタンを押すと以下の画面になります。
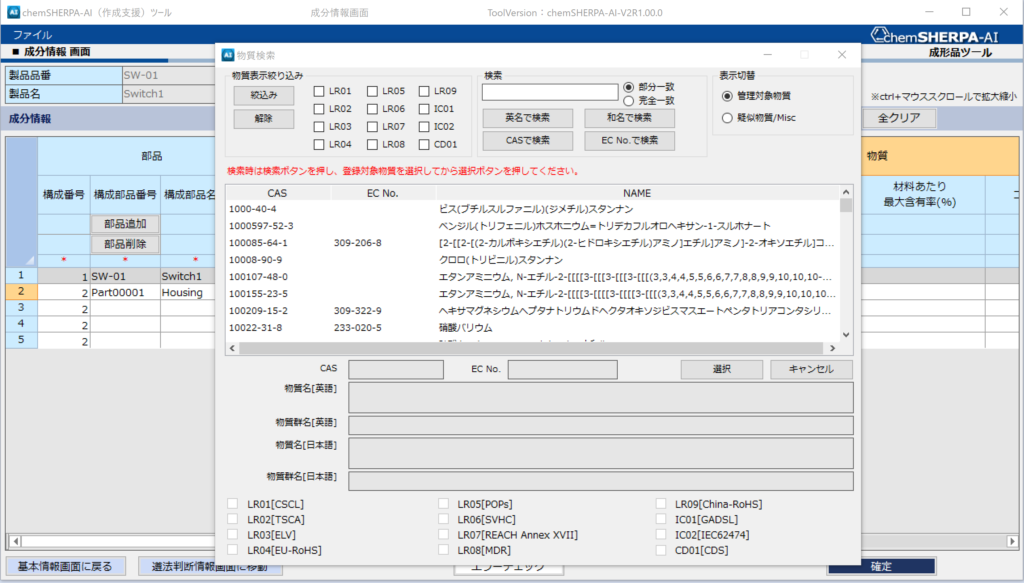
しかしながら、PPE樹脂のCASを知っていたとしても、管理物質ではないので該当する行は存在しませんと言われます。
そこで、右上にある表示切替のラジオボタンを、疑似物質/Miscに切り替えます。するとプラスチックやゴム・ラテックスなど材料のリストが出てきます(図6)。
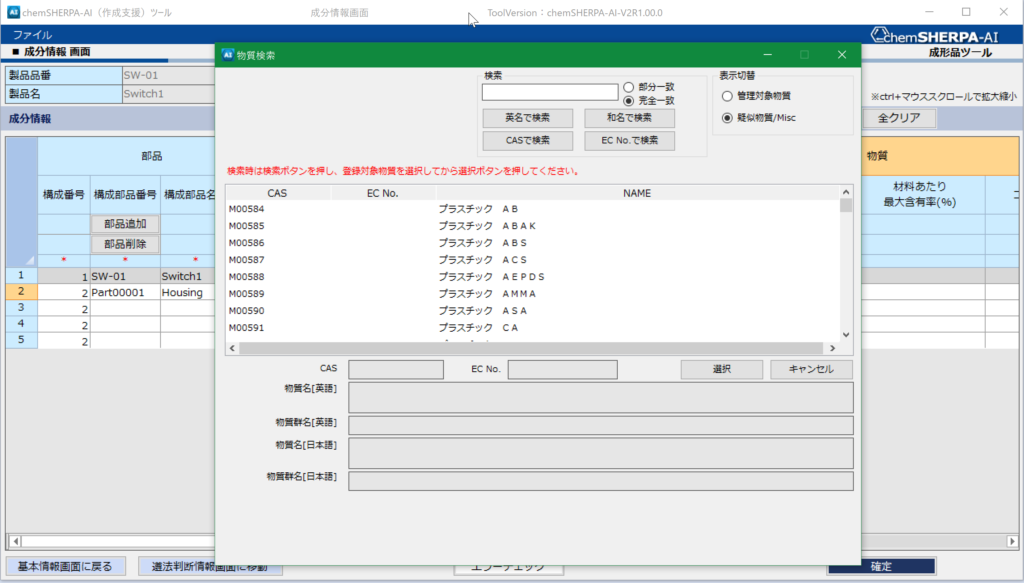
ここで、PPEを部分一致、英名で検索すると以下のようにプラスチック PPEが出てきます(図7)。
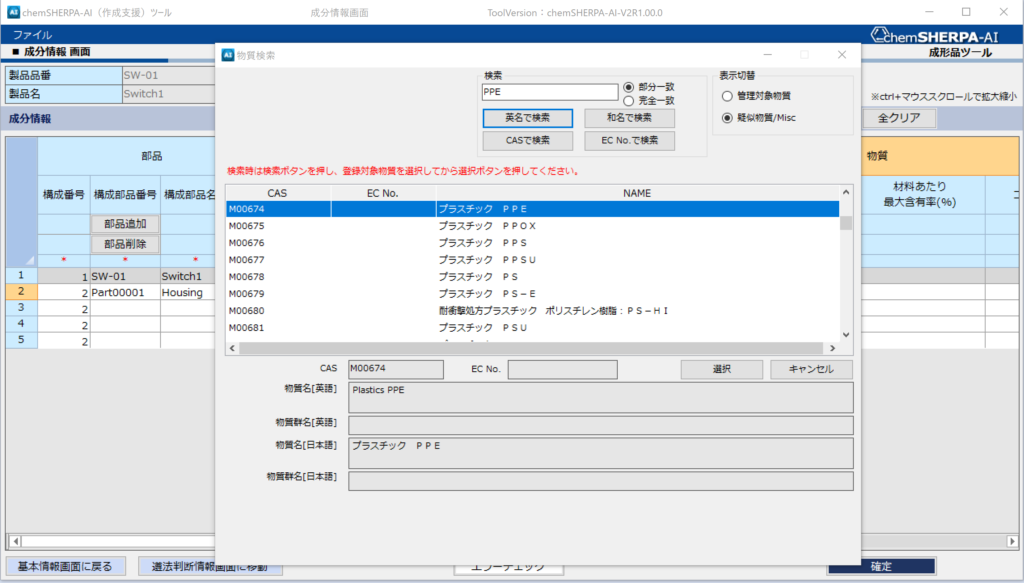
今回の例では、プラスチックとガラス繊維の重量比率は判らないのですが、仮に樹脂80%、ガラス繊維20%とします。
PPEを選択し、最大含有率を80%として入力しました。
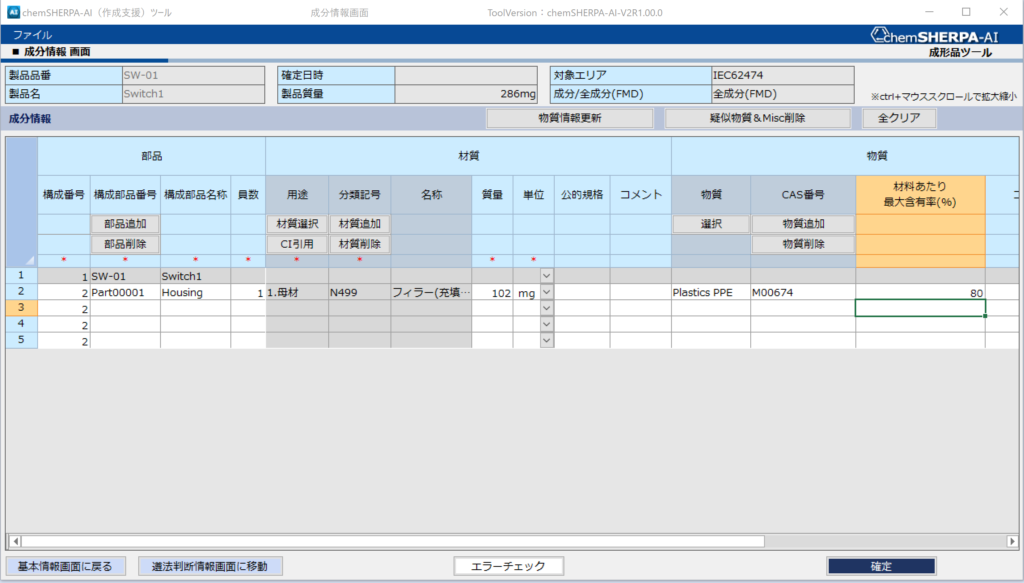
次に、Plastics PPEのところにカーソルを持っていき、物質追加ボタンを押すと、物質の行が1行増えます(図9)。
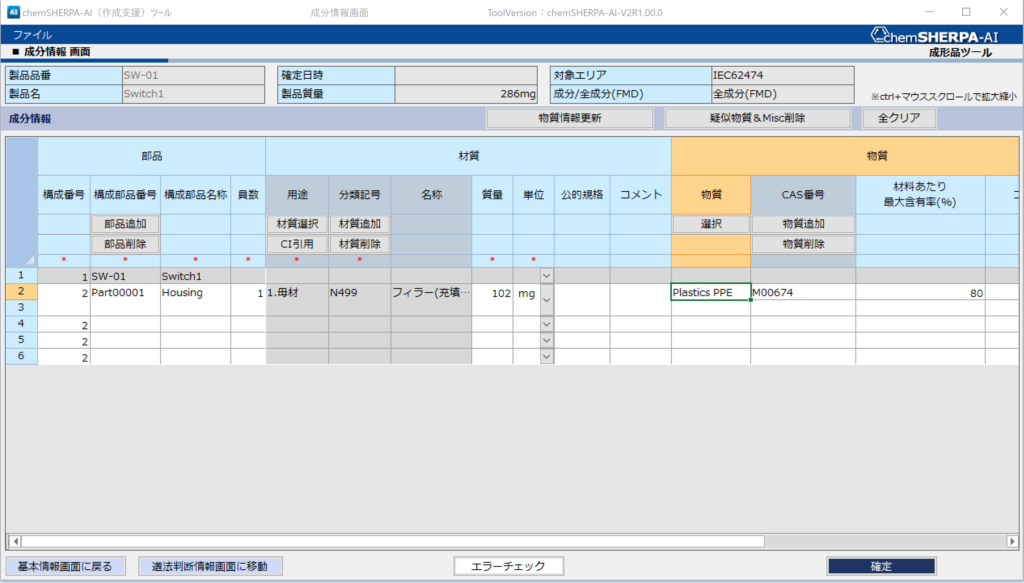
ここに同様に、疑似物質/Misc表示で「ガラス」で部分一致の和名で検索を行うと、3クリック目くらいにGF ガラス繊維が見つかるので、選択入力しましょう(図10)。
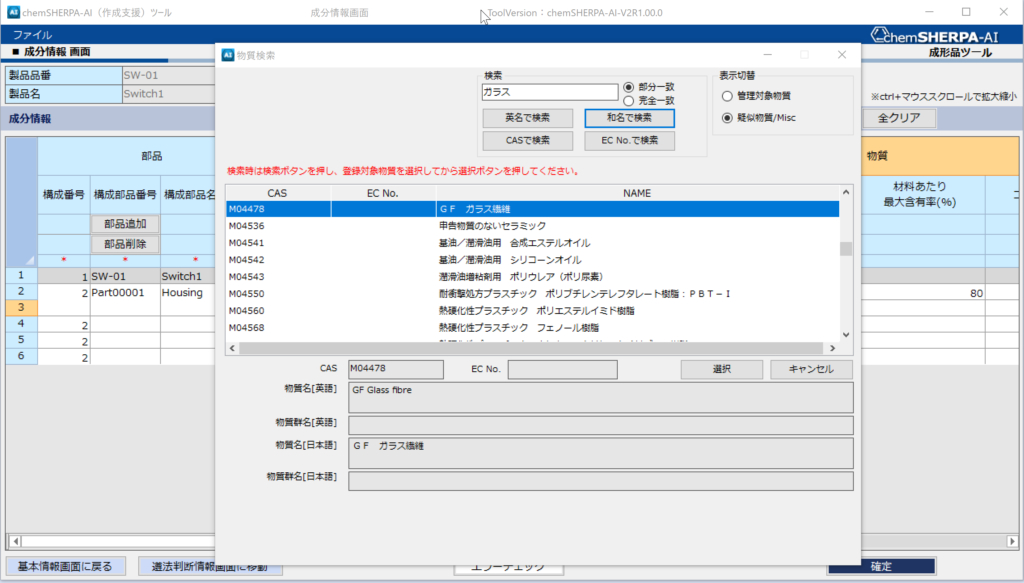
材料あたりの最大含有量を入力してHousingのデータ入力を終了します(図11)。
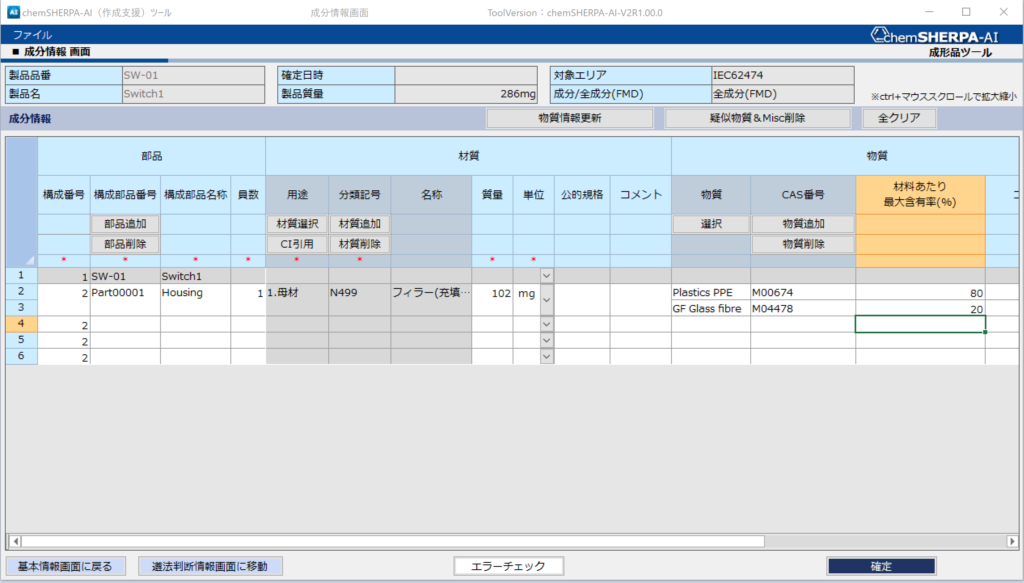
一旦基本情報画面に戻って、一時保存しておいてください。
次回は成分情報画面の入力の続き
今回は、成分情報画面の説明とHousingのデータ入力だけで終わってしまいました。
次回は、今回の続きの成分情報画面の入力を行う予定です。
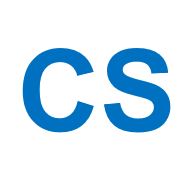


コメント