chemSHERPA講座の17回目です。
今回から数回、データ作成の補足事項になりますが、実際にはデータ作成上重要な部分かもしれません。
今回の記事も、ほぼchemSHERPAデータ作成支援ツールのキャプチャになります。
ELV,RoHS,China-RoHSの適用除外を含む製品のデータ
chemSHERPA講座13:chemSHERPAデータ作成方法3で行ったchemSHERPA-AIの成分情報データの作成においては、ELV,RoHS,China-RoHSなどの規制の適用除外を使用しなければならないものが使われていませんでした。
ですが、これらの適用除外を使用する場合は、結構あると思います。
このための、架空の部品データを作ることにします。今回は、Ver.2.09で作成することにします。

製品名 A、製品品番 A-01で重さが10gのものです。完全にダミー製品ですね(^^;。
成分情報画面で鉛入りの鋼材(快削鋼)のデータを入れてみる
成分情報画面に移動しELV,RoHS,China-RoHSの適用除外に対応する鉛入りの鋼材のデータを入力します。(部品名称 Base、材質用途 1.母材、分類記号 R101)

次に物質情報に鉛を検索して入力します。
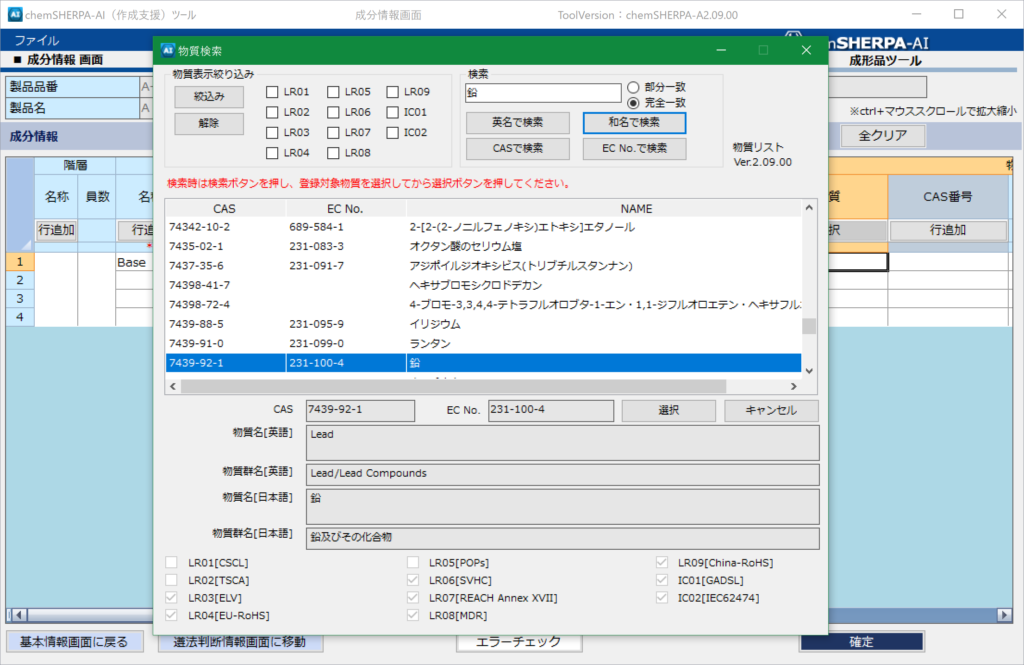
ELV指令の適用除外選択
すると以下のようにELVと左上に書かれたウインドウが立ち上がります。これは、ELV指令の適用除外の選択画面です。選択条件や絞込みは、通常デフォルトのままで大丈夫です。
今回はたまたま一番上にある1(a)の「重量で0.35wt%までの、、、、」の適用除外を使っているので、このまま選択ボタンを押せばよいことになります。
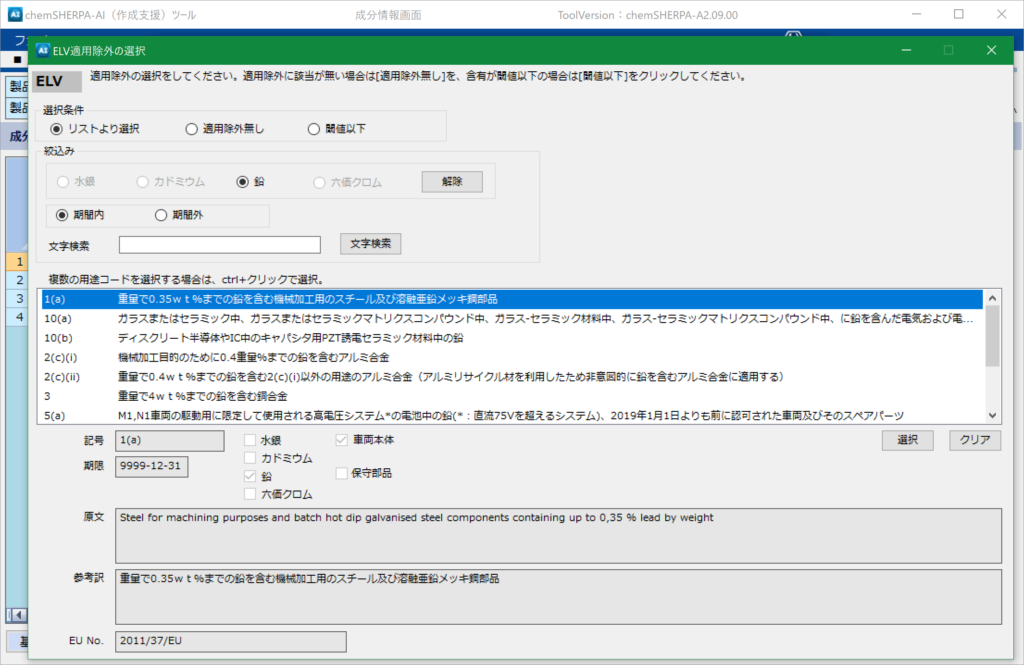
RoHS指令の適用除外選択
この選択が終わると次に自動的に別のウインドウが立ち上がります。これは、EU-RoHSの適用除外を選択する画面になります。(図5)
ここでは、さすがに一番上にはなくスクロールして行ってどの適用除外か選ぶことになります。
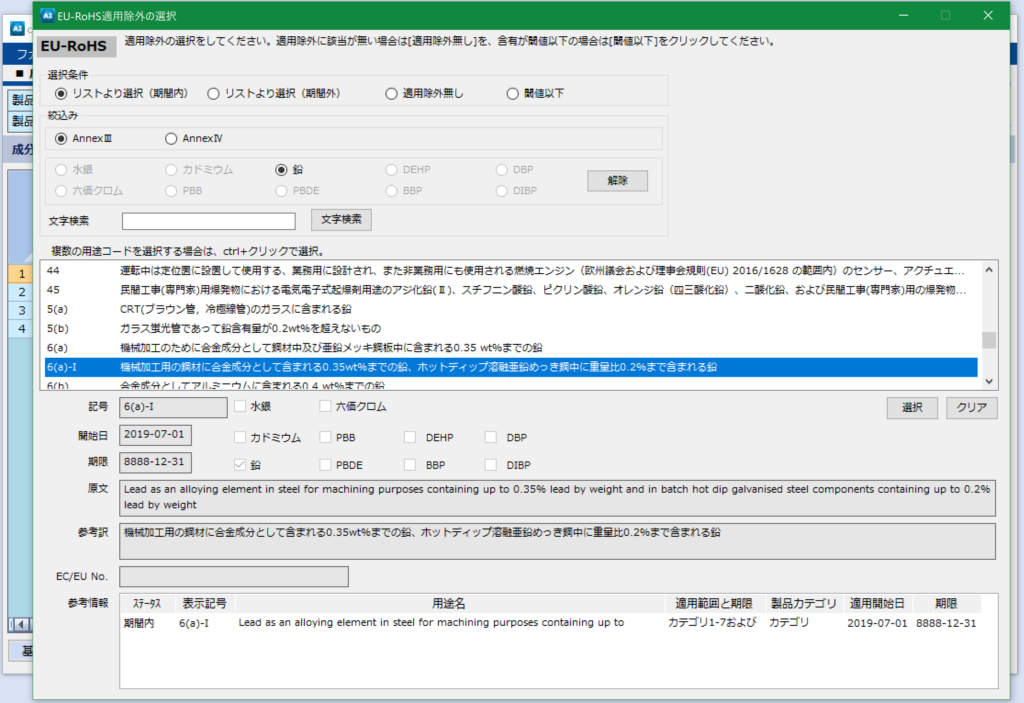
このようにして、2つの規制の適用除外を入力すると、成分情報画面の右側の法規制の所には図6のようなフラグが自動的に入力されています。
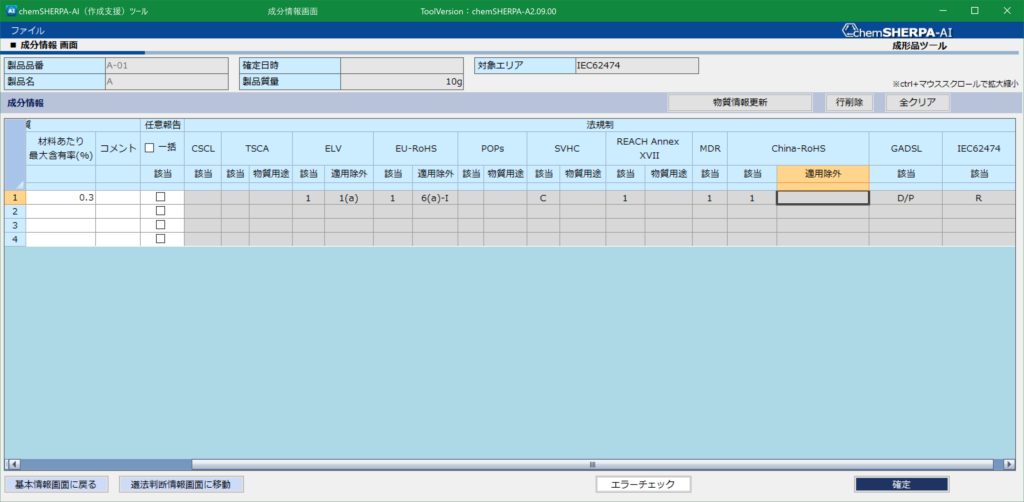
China-RoHSの適用除外選択
しかしながら、China-RoHSの適用除外項目が入力されていません。これは、現在China-RoHSは、ChemSHERPAではオプション扱いになっているからです。
China-RoHSの適用除外項目を入力するためには、適用除外の対応セルにカーソルを持っていきダブルクリックします。
するとChina-RoHSの適用除外の別ウインドウが立ち上がるので、対応する適用除外を選択します(図7,8)。
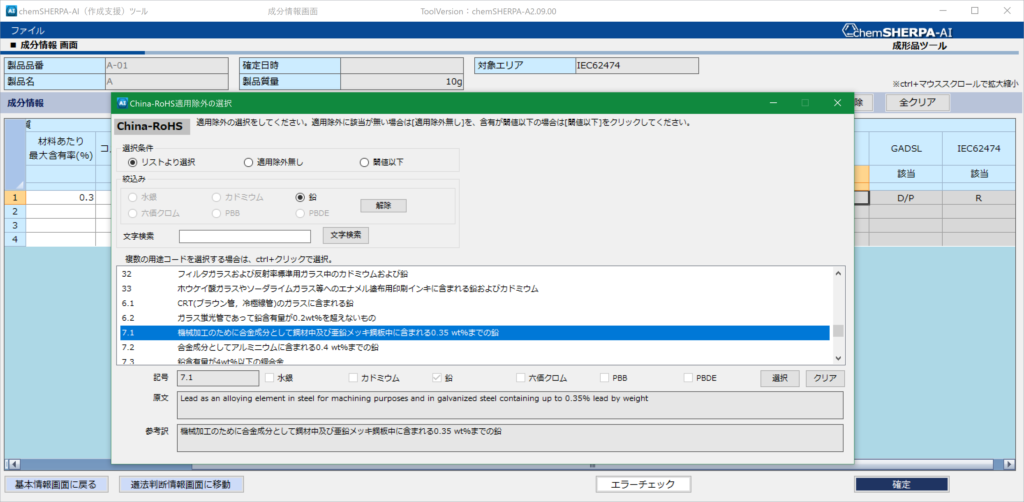

このChina-RoHSの適用除外項目の入力は、グレーアウトしているところをクリックするので、やってる方は違和感がありますね。
以上ように、各種規則の適用除外に関して、知識がないと入力選択できないことになります。
しかしながら、これは、自社で作っている製品の適用除外の内容は、調達先から聞けるか、自社でそのようなものを作っているなら知っているはずだという前提になっています。
SCIP情報の入力
次に成分情報を確定させるために、別の部品Glassを入力します。ここでは、物質の入力項目はないとしています。これは、完全なダミー入力です。
そして、エラーチェックを行い成分情報を確定させます。
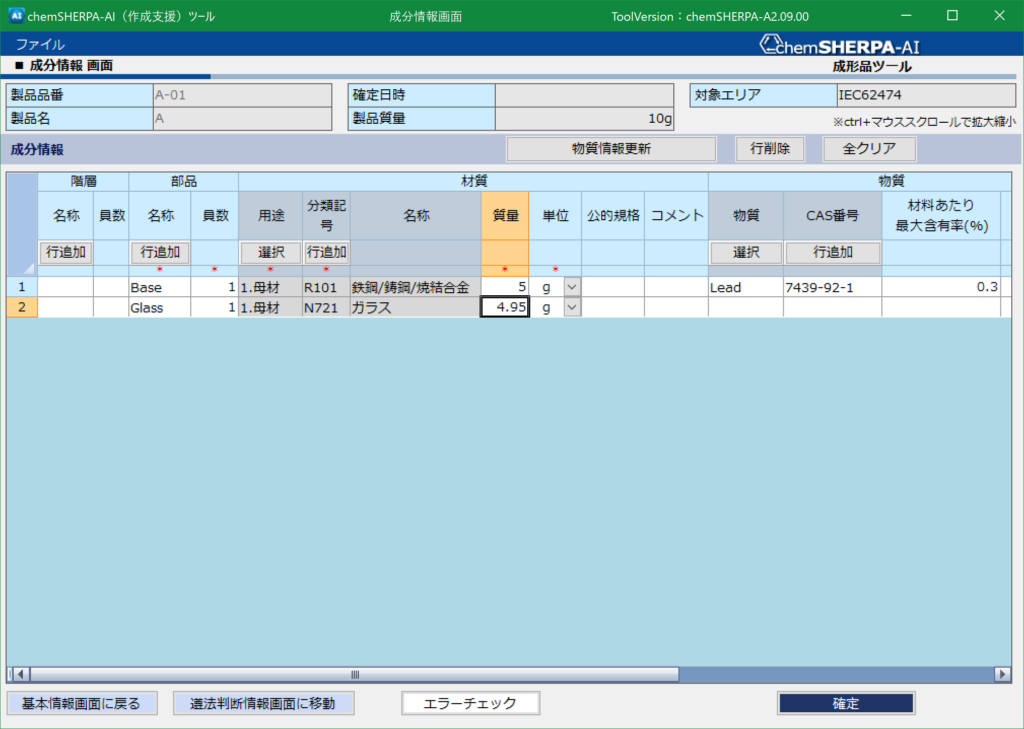
SCIP情報画面が立ち上がる、デフォルト値を設定
すると、基本情報画面でSCIP情報にチェックを入れていた場合、すぐにSCIP情報画面が立ち上がって驚きます(いや、最初見たら驚きますって)。
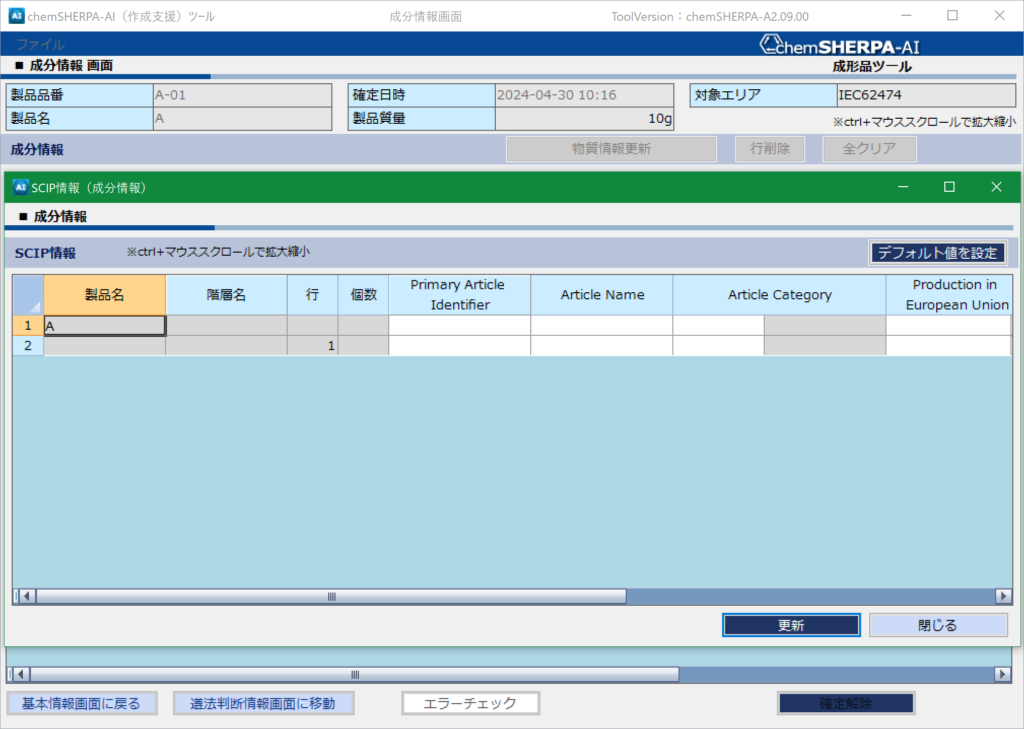
次に、大部分の場合SCIPの情報は、この画面の右上にあるデフォルト値を設定で構わない場合が多いので(それではダメな場合もありますが複雑なので取り扱いません)、これを設定します。(図11)
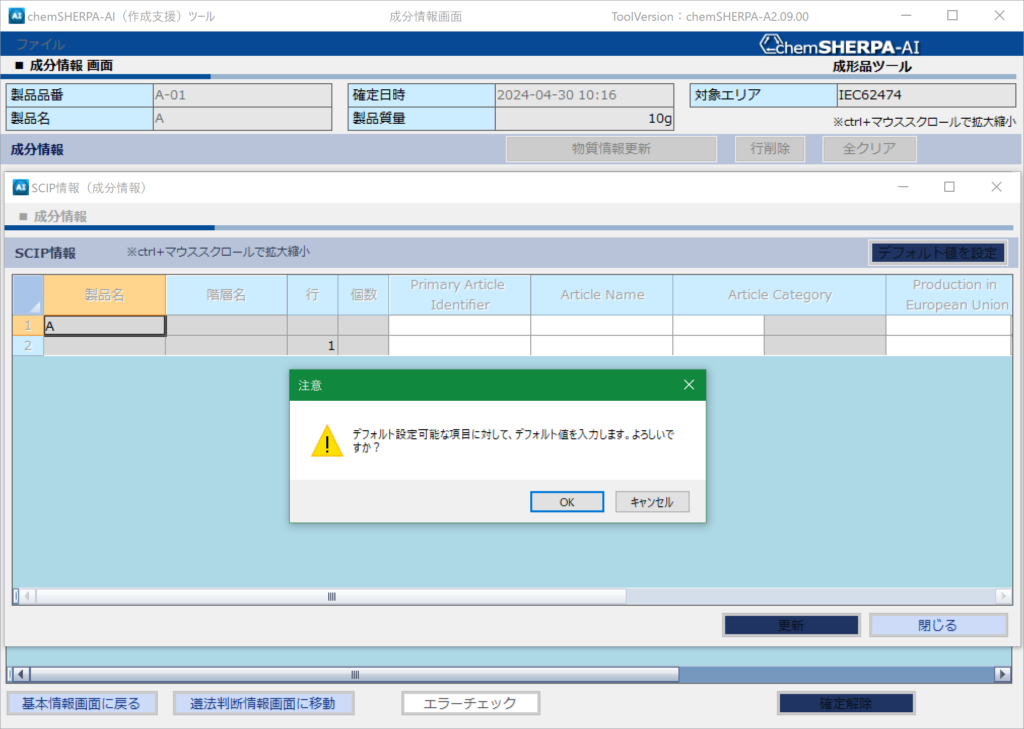
図12,13は、設定されたデフォルト値です。
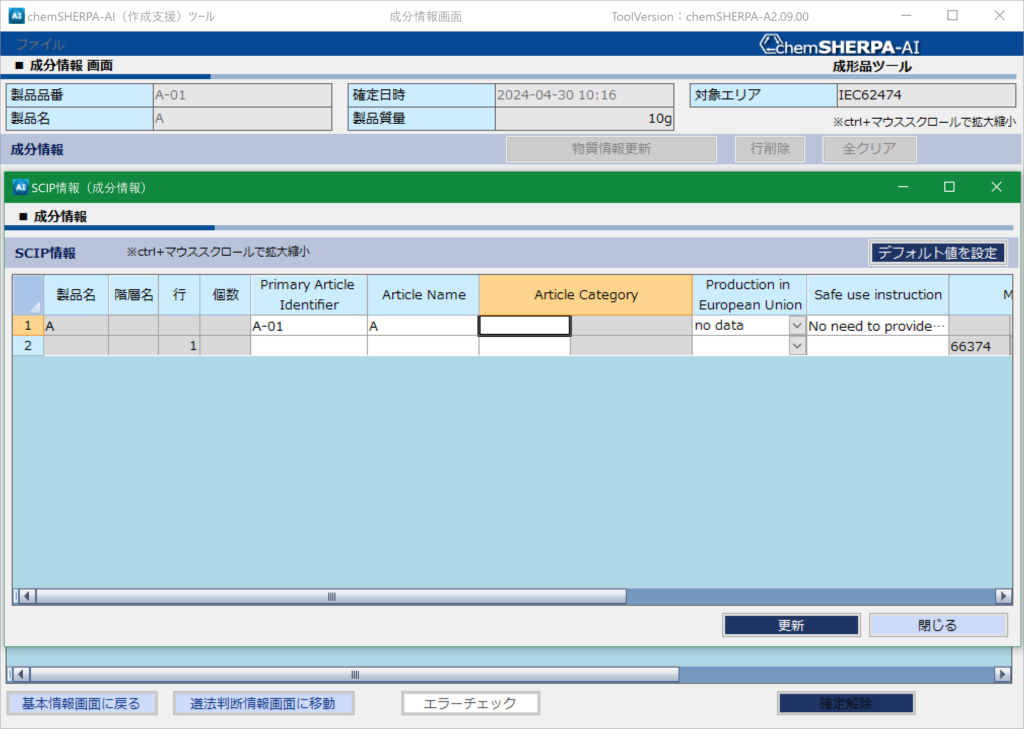
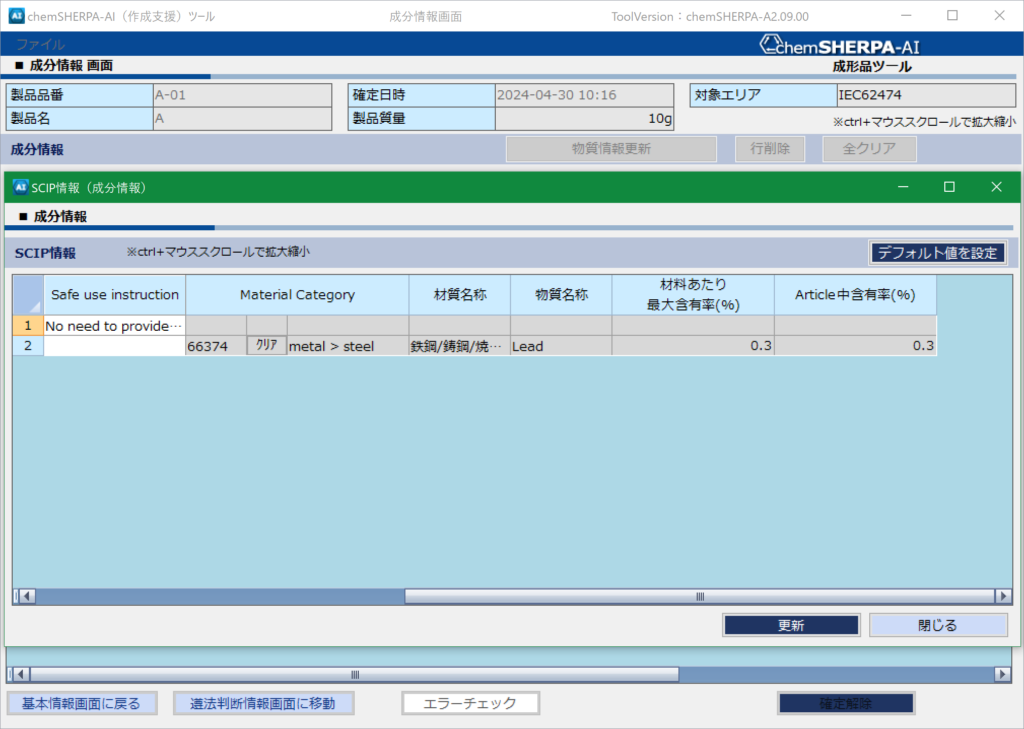
Article Categoryを入力する
大部分は埋まっているのですが、1行目のArticle Categoryだけは、埋まっていません。
これは、何かというとHSコード(実際には欧州の)つまり貿易のための品目分類を入れる場所になります。条約に加盟している国のHSコードは最大10桁で6桁目までは共通です。
そこで、税関のサイトに行って、この製品がどの品目分類にあたるのか調べる必要があります。輸出入管理の部署を持っている会社の方は、そこに聞けばよいでしょう。
そうでない場合は、自力で選択することになります。
このようにして、日本におけるHSコードはわかるのですが、正確には欧州のコードを使用しなければならないため、以下のURLで欧州のコードを調べる必要があります。
でも、どこまで正確にやらなきゃいけないのか管理人にもわかりません。今回は、製品自体がダミーなので適当なコードを入れてあります。
この入力における注意点があります。このコードは必ず10桁で入れなければなりません。もしコードが10桁書かれていない場合でも右側に0を加えて10桁にしてください。
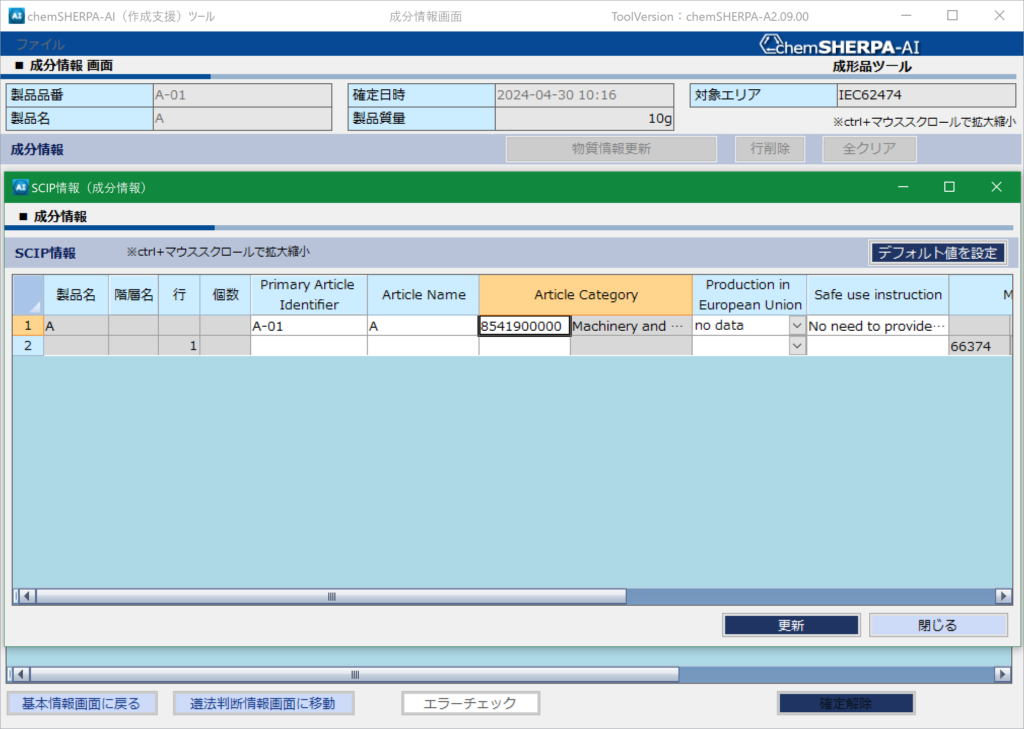
Article Categoryを入力したら更新ボタンを押します。今回は、製品名の他に階層がないため、更新処理を行うと2行目の空欄も自動的に入力されます。
成分情報画面とそのSCIP情報入力、確定
画面に現れる指示通りに進み、処理が終了しましたと出れば、SCIP情報の入力は終了です。閉じるボタンを押してSCIP情報画面を閉じてください。
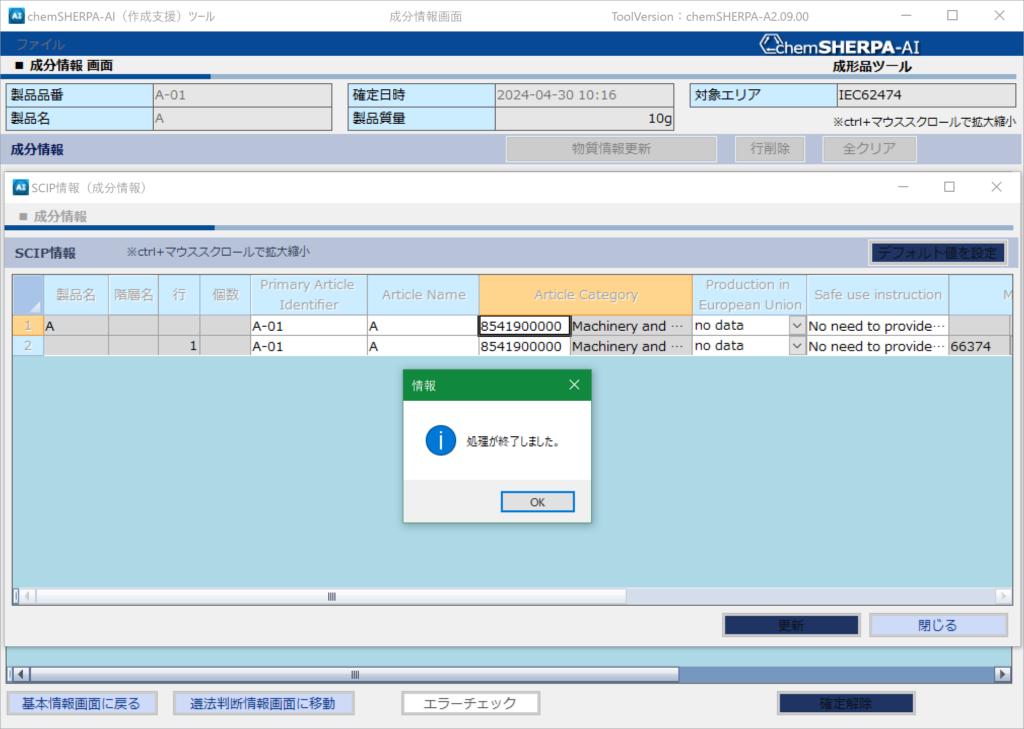
これで、成分情報画面とそのSCIP情報の入力が終了しました。
基本情報画面に戻ってみましょう。

すると、入力状況の成分情報のところに、確定(SCIP有)の表示が示されています。
次回は補足すべき事項
次回もデータ作成に関しての補足事項の予定ですが、次回だけでは終わらないかもしれません。


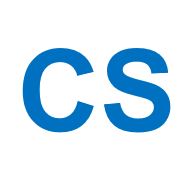

コメント